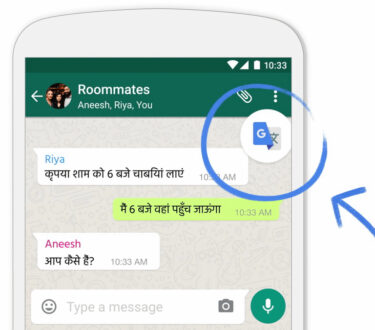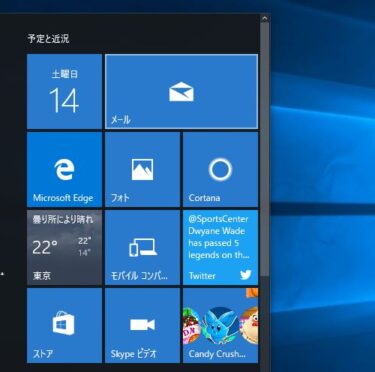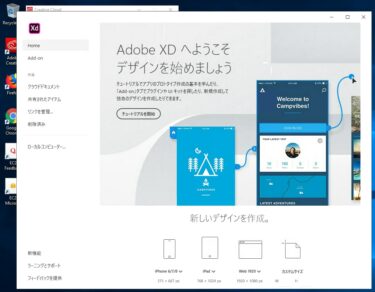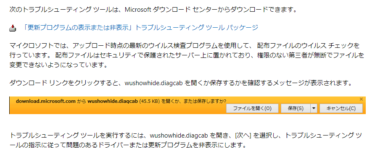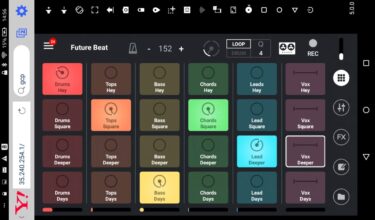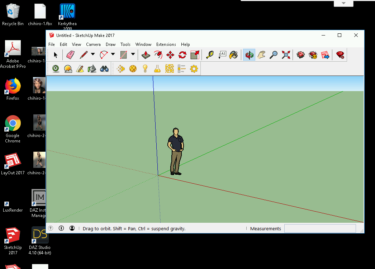Windows10への無料アップグレードが自作PCで旧環境を残したままでも上手くいったので、仕事用の東芝製ノートPCも同じように無料アップグレードしようとしたら、なんと1日以上かかってしまいました。その間に行った解決策について紹介します。
全体の流れ
1. インストール用ドライブの作成
Windows 7の環境はそのまま残して、Windows 10をインストールするドライブは別にしました。ハードディスク全体では450GBしかなく、Windows 7ですでに180GBを使っていたので、残りの容量は270GBしかありませんでした。そこで、7と10の容量のバランスを考えて、7用に250GBを残し、10用に200GBのドライブを新規に作成しました。
コントロールパネルのシステムのところにパーティション設定の画面があるので、7用のドライブの容量を250GBに縮小し、空いた場所に200GBのパーティションを作って10用の新しいドライブを作成しました。右クリックで作業を選びます。
2. Windows 7 64bitのインストール
手持ちのWindows 7 64bitを200GBのドライブにインストールしました。Windows 10への無料アップグレードの対象はWindows 7/8です。
3. Windows 10 64bitへの無料アップグレード
マイクロソフトのホームページに行って、「今すぐアップグレード」というボタンをクリックして開始しました。ダウンロードが始まり、これ自体は数字が進んで、すぐに完了しました。問題はその次です。「更新プログラムのダウンロード」という表示が出て、その下に「更新プログラムをチェック中」と出た後で、何の変化も無く数時間が過ぎました。
何かおかしいと考え、以下の2つを行いました。
・Windows認証:ネットに繋がるとすぐに認証されるものと思っていましたが、実は3日後まで自動的には認証されません。そこで手動で「今すぐ認証」を行いました。再度最初から無料アップグレードをやりなおしましたが、やはり「更新プログラムのチェック中」で一晩過ぎても変化はありませんでした。
・Windowsアップデート:「更新プログラム」というのはウィルス対策用などのことだと考え、通常はWindowsアップデートで行うので、スタートメニューから実行しました。231件もアップデートがあったのでけっこう時間はかかりましたが、完了した件数が逐次表示されるので、精神的には楽でした。
再度最初から無料アップグレードをやりなおしました。結論から言うと、アップグレードは成功し、Windows 10 64bitが使えるようになりました。
やはり「更新プログラムのチェック中」で暫く止まりますが、放置して他の事をやっていると、いつのまにか「インストール開始」の画面になっていました。おそらく30分程度だったかと思います。「インストール開始」ボタンをクリックすると、そこから先はサクサクと進み、通常のWindowsのインストールと同様に完了しました。
Windows 10側のドライブ容量を見ると、空き容量が160GBなので、Windows 10自体は40GB程度使っているようです。
Microsoft Windows 10 Home (32bit/64bit 日本語版 USBフラッシュドライブ)【新価格版】
まとめ
どうも解せないのが、Windows認証がネット接続と同時に行われないことと、Windows 7のWindowsアップデートがなぜ必要なのか?です。
Windows 7をインストール後に、Windows 10へのアップグレード中にWindows 7のソフトウェアをアップデートする必要は無いはずです。しかも、今回の場合は、事前にWindowsアップデートをしておかないと、Windows 10への無料アップグレードができないというのも不可解なことです。
自作PCで無料アップグレードを行った時は、Windows認証に関しては途中で気が付いて行いましたが、Windowsアップデートは事前にはやらなかったですし、アップグレード中もほとんど時間はかからず、トータルで30分くらいで完了しました。
自作PCの方が、メーカー製PCよりも無料アップグレードが楽でトラブルが無いというのも解せない点です。
とは言え、Windows 10の使い心地は非常に快適です。一方で、MacOSXを最新のEl Captainにアップグレードしてからは使い勝手が悪くなり、特に全体的に動作が重くなりマウスカーソルが頻繁にクルクル回るようになったのでストレスを感じるようになりました。今ではWindows 10でブログの記事を書いています。
何かの参考になれば幸いです。
【Windows10】以前の環境を残してアップグレードとは?!
ではでは、きらやん