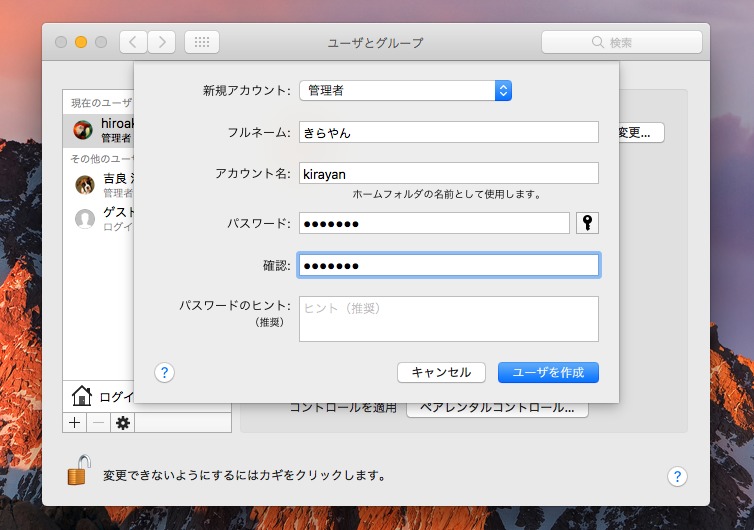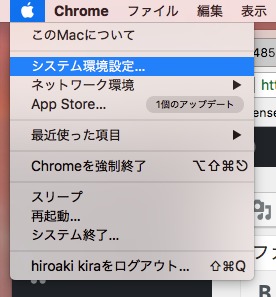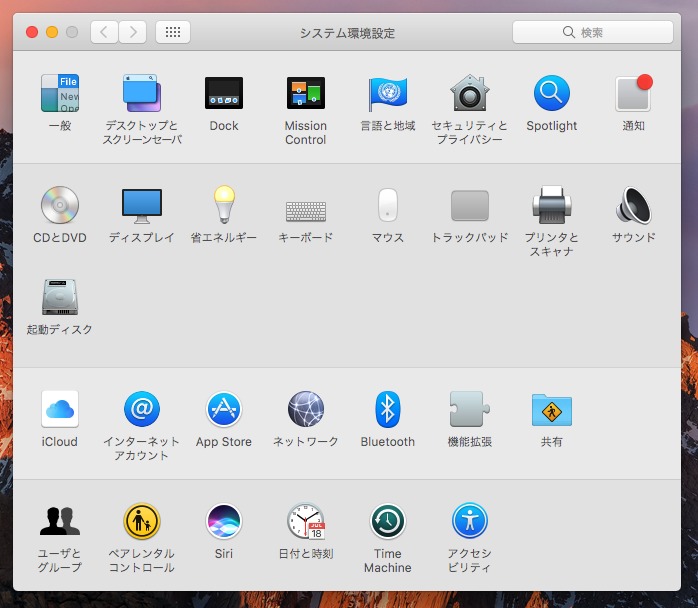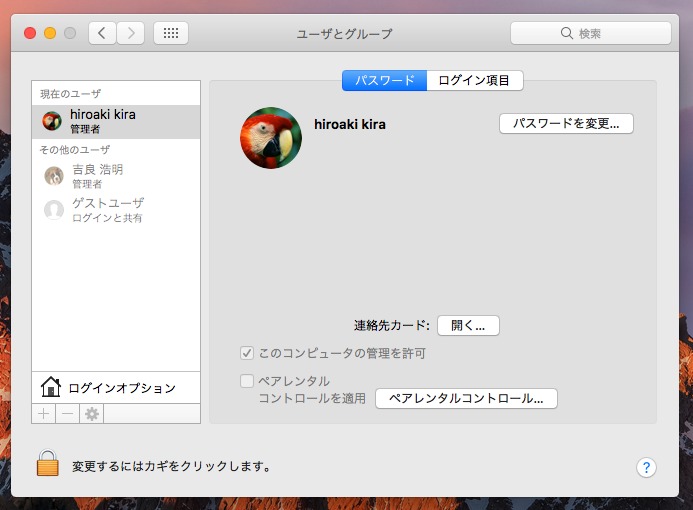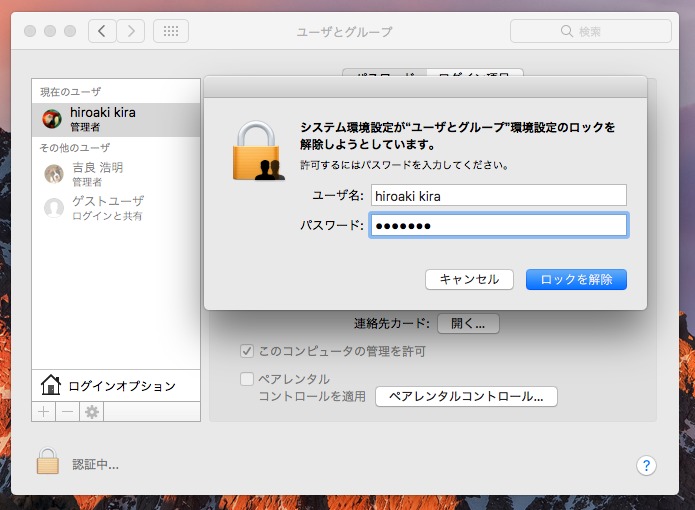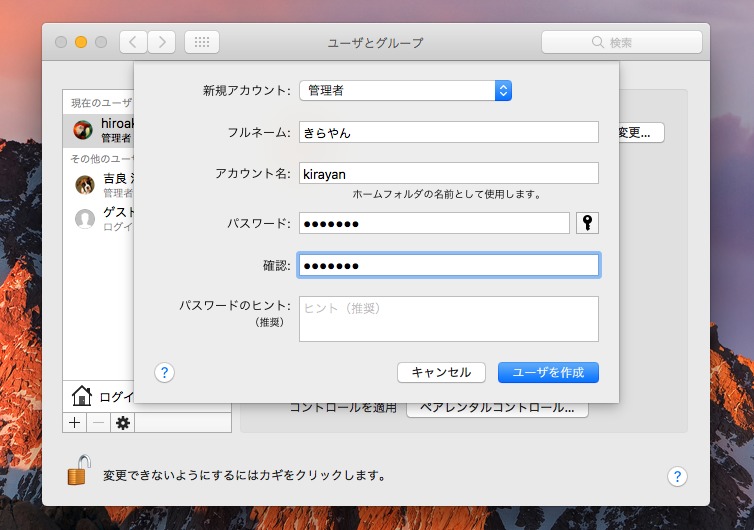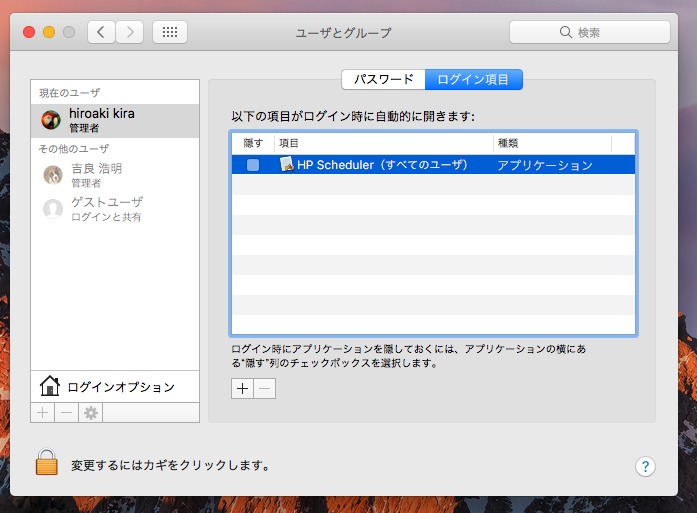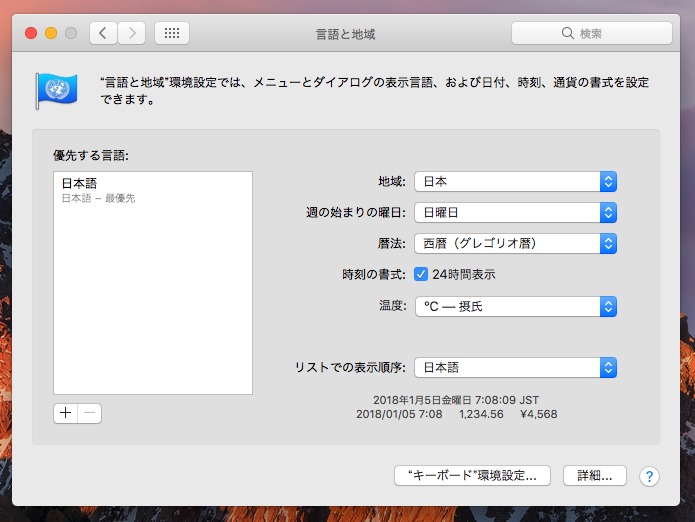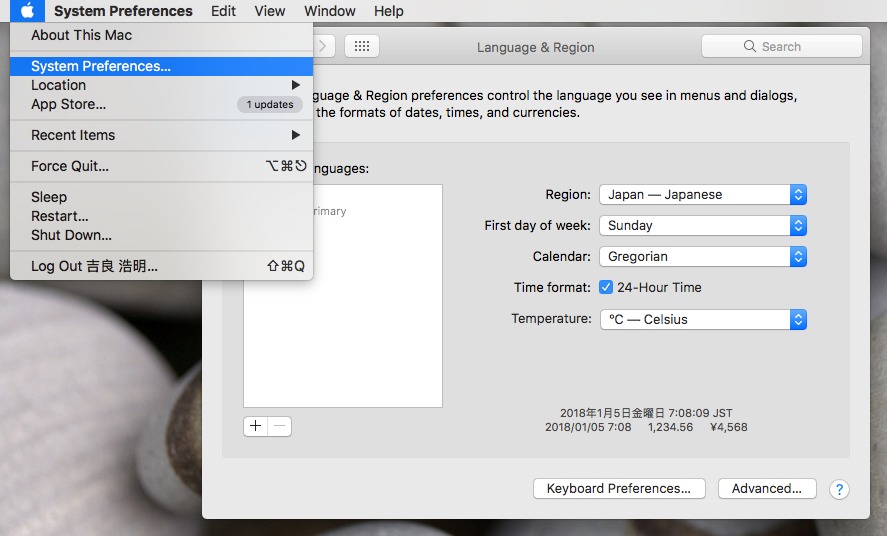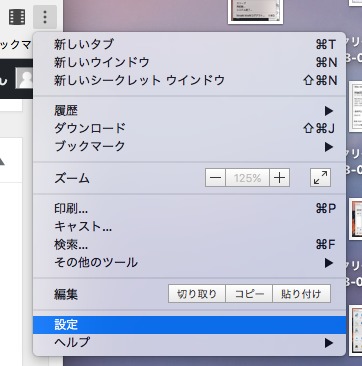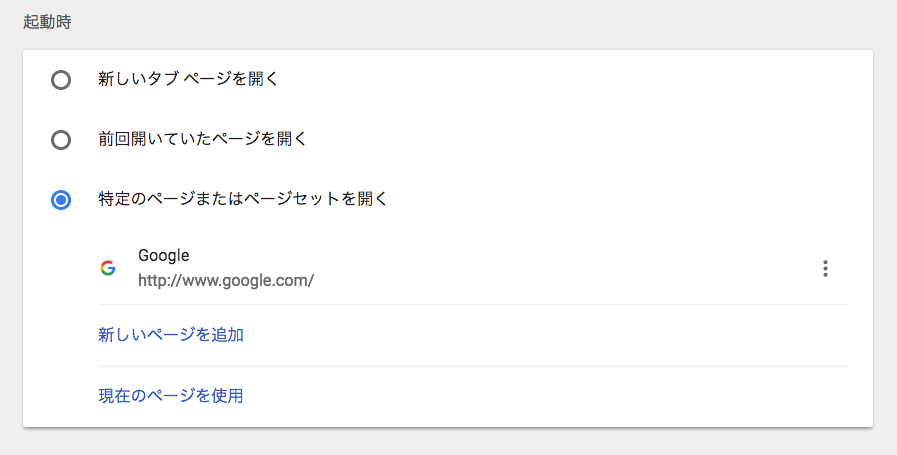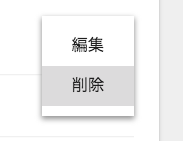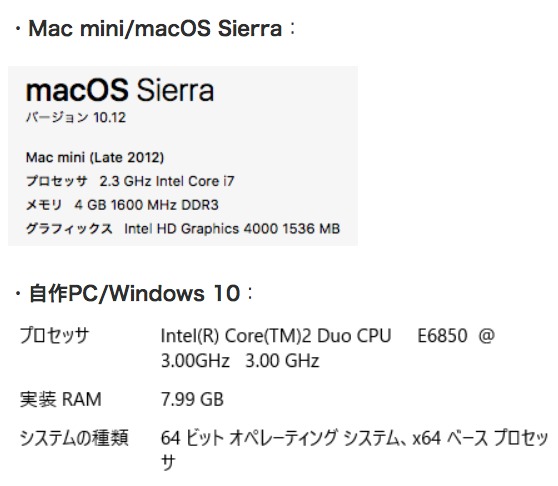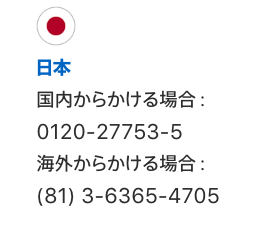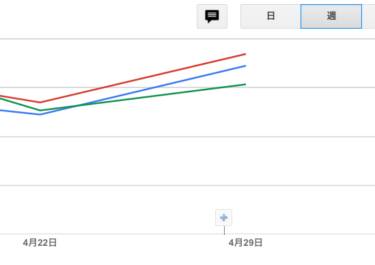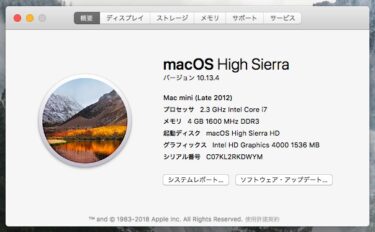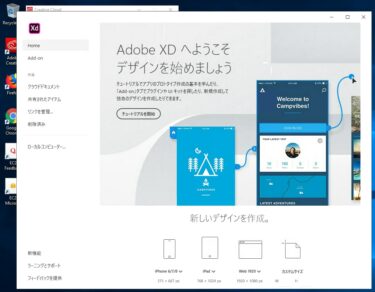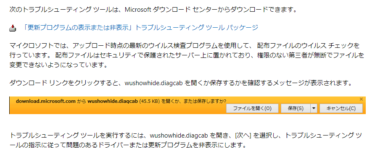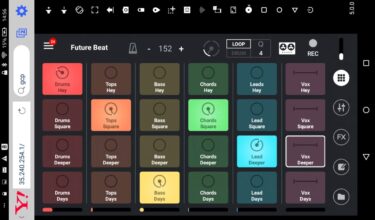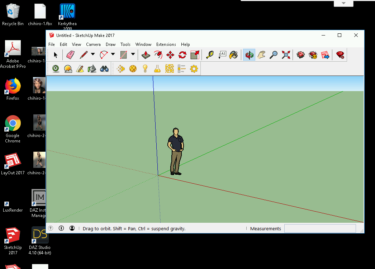1年前から使わなくなっていたMacを引越し後から使い始めました。きっかけは偶然にトラブルを簡単に解決出来たからですが、その方法を3つに限定して紹介します。
背景
Macを1年前から使わなくなった主な要因は以下です。
- 動作が全体的に重く待ち時間が増えた
- システム言語が英語になってしまい日本語に戻せない
- 起動が遅い
- ブラウザーを起動すると不要なページが開く
その結果としてパソコンは全面的にWindows10のデスクトップに切り替えました。
しかし、最近になってまたMacに戻しました。
きっかけは、引越し前のマンションは交通量の多い道路に面していたので終日騒音が聞こえていて、Windowsパソコンの音が気になりませんでした。
ところが、引越し後のマンションは終日静かなのでWindowsパソコンの音(冷却ファン)がうるさく感じるようになりました。
そこで、遥かに静かなMac miniに戻そうと考え、1年前の不満な要因を取り除こうと試行錯誤している内に、偶然すぐに簡単に解決する方法が見つかりました。
その結果、不満点がすべて解決したので全面的に再度Macを使い始めました。
トラブル解決方法
新規ユーザーの作成とログイン
先ず最初に行ったのが「別のユーザー」を作成しログインし直しました。手順は以下のようにします。
アップルメニューから「システム環境設定」を開きます。
左下の「ユーザとグループ」をクリック。
以下の画像ではすでに新規ユーザを作成してログイン済みの状態なのでご了承ください。
左下のカギのアイコンをクリックし、パスワードを入力してロックを解除。
左下の「+」をクリックし、新規ユーザを作成。
「管理者」を選択し、その下の項目を設定して「ユーザを作成」をクリック。
左下のカギのアイコンをクリックしてロック。
トップの「ログイン項目」タブをクリック。
ここに登録されているアプリがログイン時に自動的に開きます。私の場合はここに数多くの「隠しアプリ」が登録されていたのが動作を重くする原因だったようです。
リスト中のアプリをクリックして、左下の「ー」をクリックすると削除できます。
以上を行った上でいったんログアウトして、新しく作ったユーザでログインし直します。
システム・デフォールトのシンプルなデスクトップが開きます。私の場合は、これだけで驚くほど動作が軽くなり、快感を覚えました。
この状態でも、それまでにインストール済みの全てのアプリをファインダーから起動出来ます。
システム言語を英語から日本語に戻すには
私の場合は、システム言語が英語になってしまい、日本語に戻すことが出来なくなりました。
新規ユーザでログイン後は「システム環境設定」の「言語と地域」の左側のペインで、日本語を左下の「+」で追加出来るようになり、日本語に戻せました。
以前のユーザでログインすると、「+」で日本語を追加しようとしても追加出来ませんでした。
その結果、メニューやシステムが表示するメッセージはほとんどが英語で使いにくかったです。
ブラウザーでの対応
私の場合は、他のパソコンやスマートフォンなどと同期して使えるのでブラウザーは「Chrome」を使っています。
Chromeを起動すると、4つのタブでページが自動的に同時に開くので、使えるようになるまでに時間がかかっていました。
Chromeの右上にあるスリードットをクリックして「設定」を選びます。
一番下までスクロールすると以下のような設定項目があります。
私の場合は、ここに4つのページが登録されていたので、不要な3つのページを右端のスリードットをクリックして削除しました。
これにより、Chromeを起動する時間を大幅に短縮できました。
まとめ
パソコンの起動からログイン後にChromeを開き終わるまでの時間を計測してみました。合計で1分ほど短縮できて、Windows10 PCとほぼ同じになりました。
・今回の対応後:1分54秒
・以前の状態 :2分53秒
・Windows10 :1分57秒(参考)
今回紹介したトラブル解決策は、新規ユーザを作成出来る状態なのが前提です。
それも出来ないくらい深刻な状況であれば、アップル・サポートに電話して相談することをオススメします。
長年Macを使い込んできたベテラン・ユーザーが最近動作が重いと感じているような状況では、ユーザを変えて動作を比較出来ます。
初心者ユーザが、無料をうたった怪しいサイトなどで、間違ってボタンをクリックしてしまったためにオカシナ状態に陥った場合などにも有効だと思います。
私のように、下手に技術に詳しい人間だと、オカシナ状況に陥ると真っ正面から取り組もうとするサガが裏目に出てしまいかねません。
その結果、1年前のように面倒に感じてMacを使わなくなってしまうという悲しい過去がありました。
ダメモトで試してみるくらいの気持ちで、一度やってみることをオススメします。
ではでは、きらやん