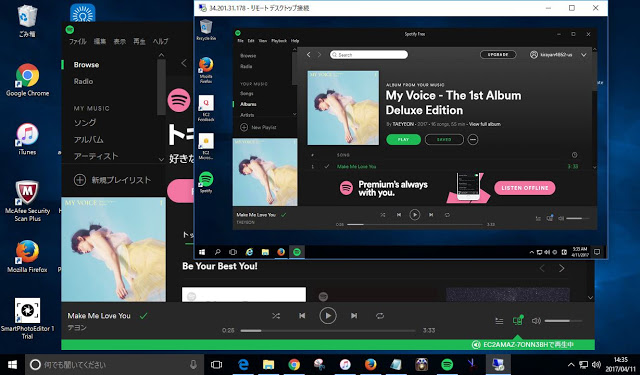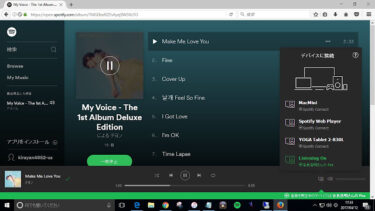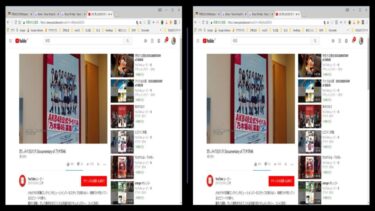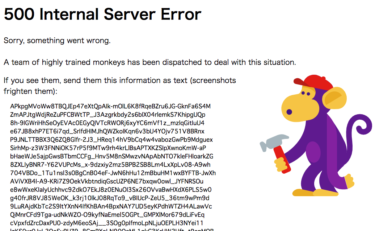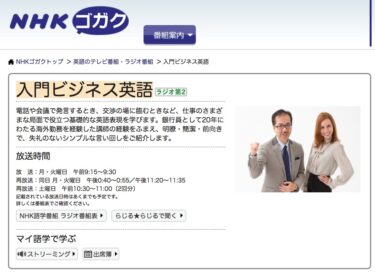Spotifyの無料アカウントはデスクトップで動かせば広告や音質を除くと操作性は有料版並み。モバイルだとシャッフルのみ。モバイルでデスクトップ並みの操作性を実現するAWSとは?
AWSはAmazonが提供しているWebサービス。Windowsのインスタンスを作成してSpotifyをサーバー上で動かし、モバイル上ではSpotify ConnectによりSpotifyアプリで無料版でもデスクトップ並みの操作性を実現する方法を以下の5つのステップ別に紹介します。
- ステップ1:AWSのアカウントを作成
- ステップ2:Windowsインスタンスの作成
- ステップ3:RDCソフトでWindowsインスタンスに接続
- ステップ4:WindowsインスタンスにてSpotifyのインストール
- ステップ5:タブレットからSpotify ConnectでインスタンスのSpotifyをコントロール
目次
ステップ1:AWSのアカウントを作成
AWS内の以下にわかりやすいドキュメントがあるので、それに従ってあなたのアカウントを作成してください。
https://aws.amazon.com/jp/register-flow/
ステップ2:Windowsインスタンスの作成
以下のAWSホームページから「コンソールへサインイン」ボタンをクリックします。
https://aws.amazon.com/jp/
https://aws.amazon.com/jp/
以下から作ったアカウントでサインインします。
AWSサービスから「EC2」をクリックします。
「インスタンスの作成」をクリック。
左下の「無料利用枠のみ」にチェックを入れて下にスクロールします。
右端の「選択」ボタンをクリック。
右下の「確認と作成」をクリックします。もっとパワーのあるインスタンスを使いたい場合は有料になりますが、下にスクロールしてCPUの数やメモリーの多いものを選びます。
ちなみに以前に3DCGの新しいソフトを試すのに以下のようなパワーのあるインスタンスを作ってそこで試したことがあります。
右下の「作成」をクリック。
キーペアをまだ作っていない場合は上のメニューから新しいキーペアの作成を選んで名前を付けてダウンロード(.pem)します。私はクラウドストレージに置いています。他のデバイスからもダウンロードしやすいからです。
チェックを入れて「インスタンスの作成」をクリック。
右下の「インスタンスの表示」をクリック。
インスタンスの左にある青色のボタンをクリックして情報表示をします。上記の私の場合は上が現在使っているインスタンスで、下が今回作った新しいインスタンスです。この状態だと無料枠から外れているので下のインスタンスはすぐに削除しました。
使用中のインスタンスにはすでにSpotifyをインストール済で、タブレットなどのSpotifyから繋いでリモートコントロールできています。
上の「アクション」をクリックします。
「Windowsパスワードの取得」をクリックし画面の指示に従ってパスワードを取得します。メモ帳などにコピーしておくと良いです。RDC(リモートデスクトップ接続)ソフトで最初にWindowsにログインする際に必要です。
ステップ3:RDCソフトでWindowsインスタンスに接続
「接続」ボタンをクリックします。
「リモートデスクトップファイルのダウンロード」ボタンをクリックするといきなりRDCソフトがダウンロードされるので開きます。
実際には「コンピューター…」の窓にはインスタンスのIPアドレスが入力されていると思います。無ければインスタンスの説明タブにある「IPv4 パブリックIP」からコピーしてください。
「接続」ぼたんをクリックすると全画面表示になり暫くするとWindowsのデスクトップになります。以下はすでに使用中のインスタンスです。
ステップ4:WindowsインスタンスにてSpotifyのインストール
ここから先は通常のWindowsの操作と変わりませんが、Windowsが英語版なのでシステム言語は英語になっています。ブラウザやSpotifyなどのソフトも同様に基本的には英語で表示されます。コンテンツ自体が日本語なら文字化けせず日本語で表示されます。
先ずはSpotifyインストーラをダウンロードするためのブラウザが必要ですが、そのままの状態ではIEしかインストールされていません。なので、IEにてFirefoxのページに行きインストーラをダウンロードしてインストーラが開けばIEを終了します。
インストーラでFirefoxがインストールできたら、Chromeなどの使い慣れたブラウザをダウンロードするか、そのままFirefoxでSpotifyを検索してサイトに行きインストーラをダウンロードします。
インストーラでSpotifyがインストールできたら開きログインします。上記デスクトップ画像を参考にしてください。
最初は何かの曲を再生しても音が出ません。なぜかと言うと、インスタンスの音声はRDCソフトがインスタンスから受け取ってパソコンなどのホストに出力しますが、最初はこれがオフになっています。
そこで、インスタンスのデスクトップの右下にあるスピーカーアイコンを右クリックします。
メニューの「Sounds」をクリックするとダイアログが表示されるので、「Playback」と「Sounds」タブを切り替えて必要な設定をして「Apply」をクリックすれば音が出るようになります。
ステップ5:タブレットからSpotify ConnectでインスタンスのSpotifyをコントロール
インスタンスのSpotifyを開いてログインします。複数のアカウントがあれば、同じものに統一してください。タブレットのSpotifyアプリも開いて同じアカウントでログインします。
タブレット側で曲を再生させておき、フルプレーヤーの下にある「デバイス」をタップしてインスタンスのSpotifyをクリックしてSpotify Connectで繋ぎます。
すぐにパソコン側に音が切り替わって出ます。
この状態でタブレットでは、無料アカウントだとアルバムをまたがったシャッフルしかできませんでしたが、インスタンスはデスクトップなのでアルバムを指定すれば曲順に再生できますし、曲単位での指定もタブレットやスマホでもできるようになります。
まとめ
ここでのポイントは、実際に再生するデバイスはパソコン(インスタンスも含む)にすることです。そしてモバイルからSpotify Connectで繋げばモバイルのSpotifyをあたかもデスクトップのように操作が可能になるということです。
タブレットにRDCアプリをインストールしておけば、タブレットのRDCをインスタンスに繋げばタブレットのRDCから音が出るので、あたかもタブレットのSpotifyが鳴っているような錯覚をおこしますが、鳴っているのはインスタンスということです。
今回紹介したことを実行するのは少々勇気が必要ですが、一度習得してしまえばWindowsのハードに依存しない必要なリソースを時間買いするという手軽なシステムが使えるようになります。
やりたいアイデアが閃いても自分が持っている機材やリソースでは実現できない、という時には多くの人は諦めると思いますが、もしAWSで実現できたとすれば「広島タラレバ男」が一歩踏み出せるかもしれません。
以下の記事は同じくAWSを使ってAndroidエミュレーターの「GenyMotion」を動かす方法の紹介です。これは無料枠外なので有料ですが、以前に試した時には1週間遊んで課金は2千円程度でした。これが高いか安いかは個人の感覚次第ですが・・・
ではでは、きらやん