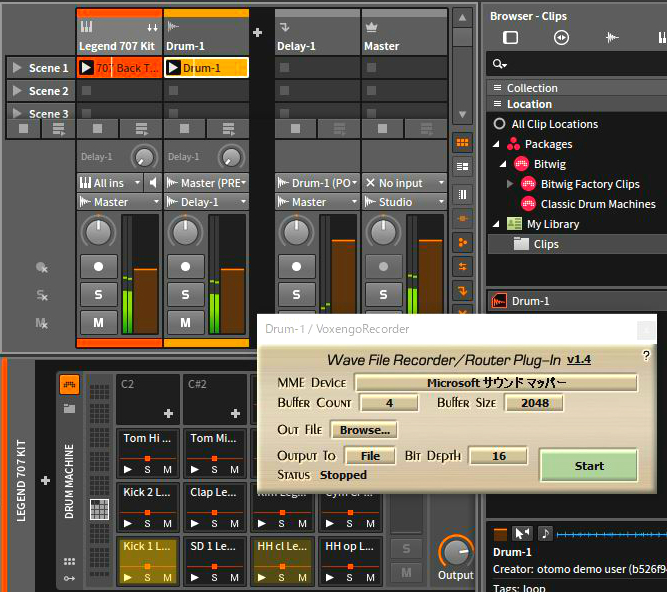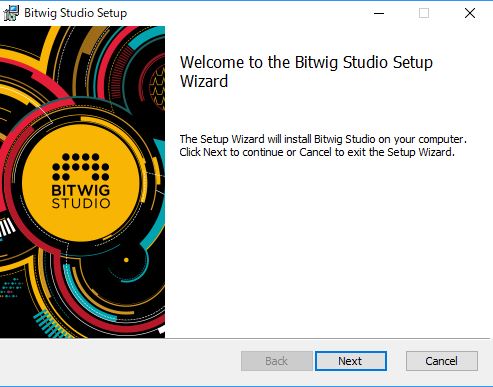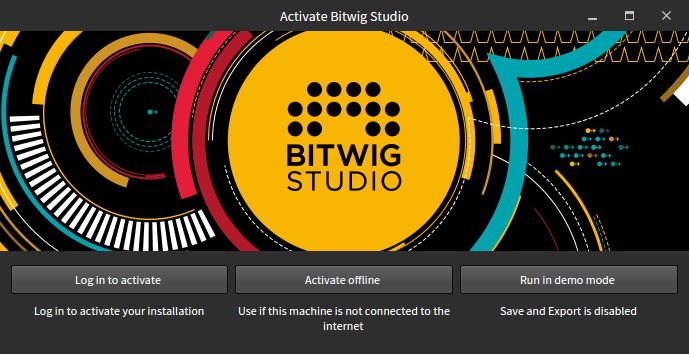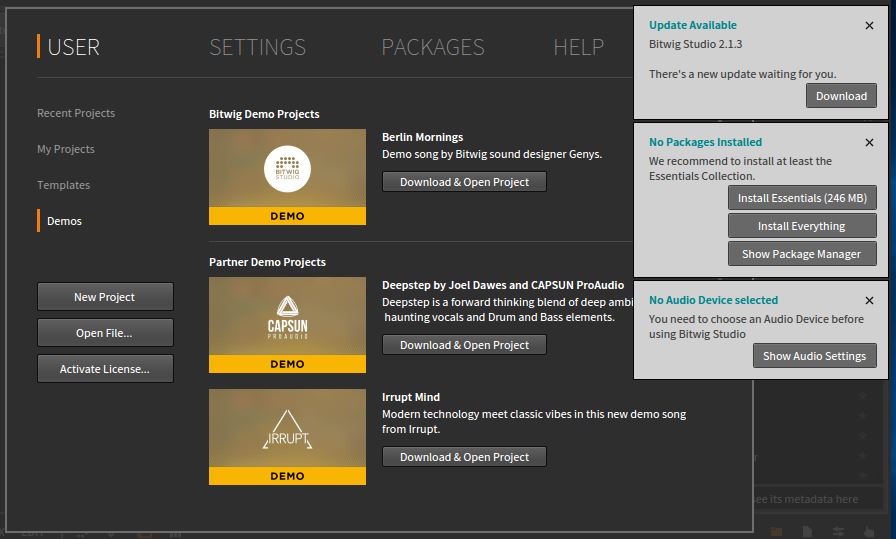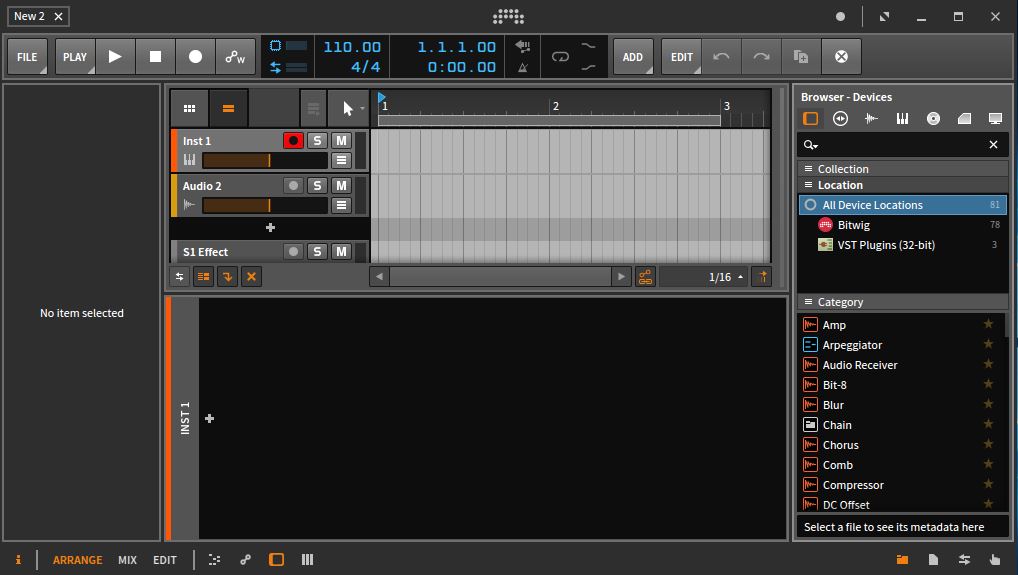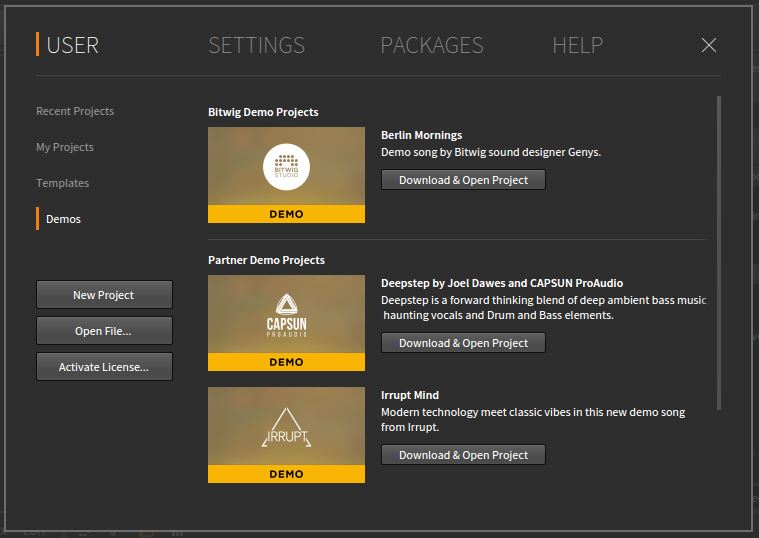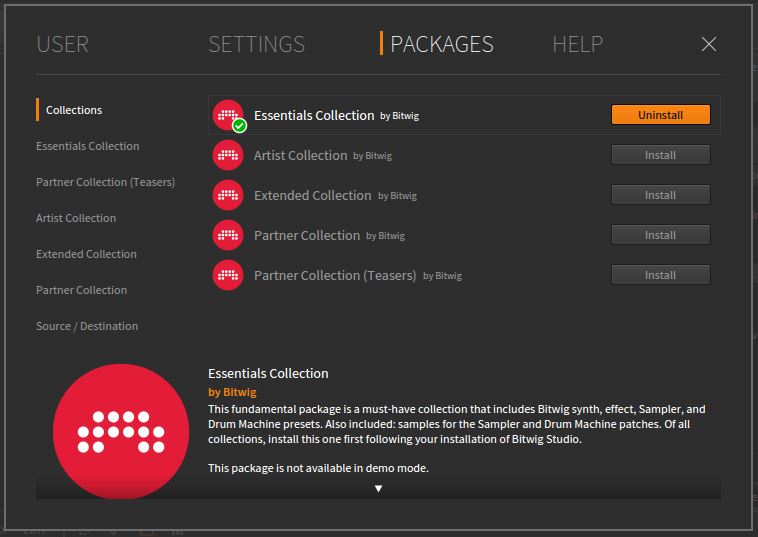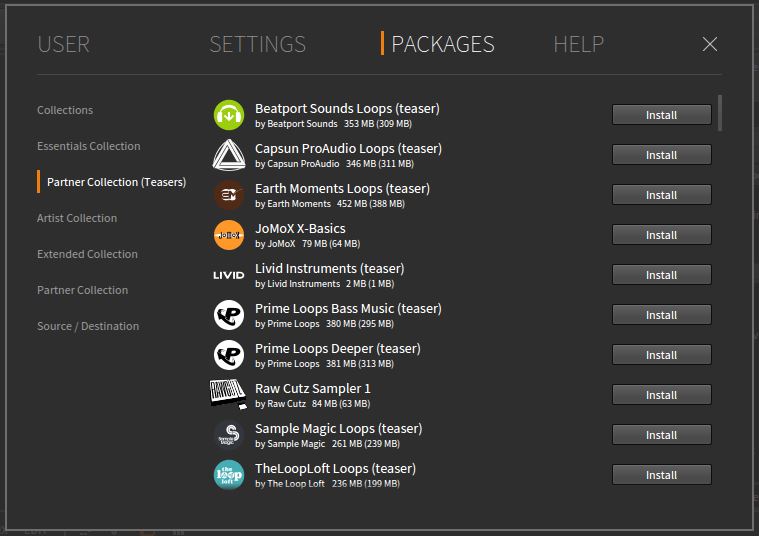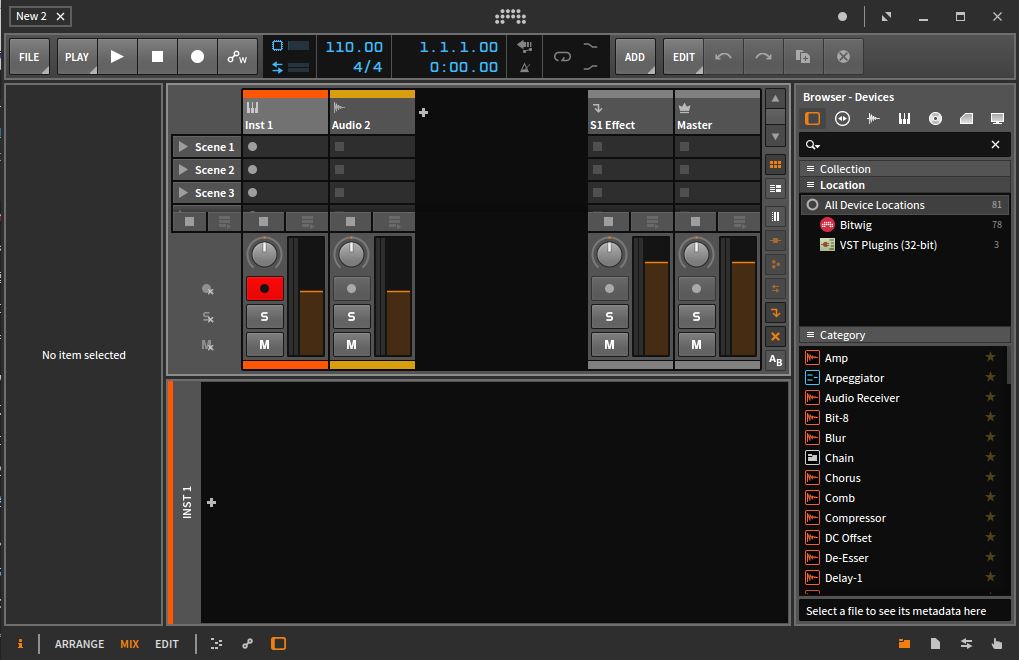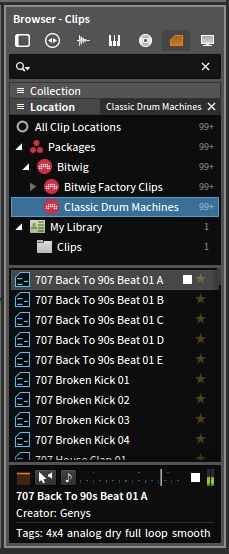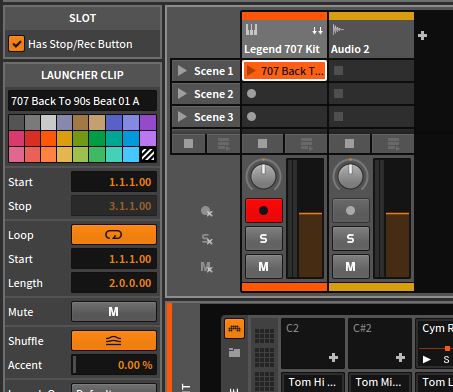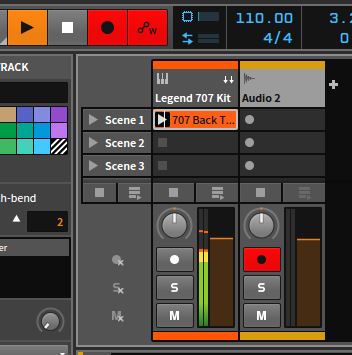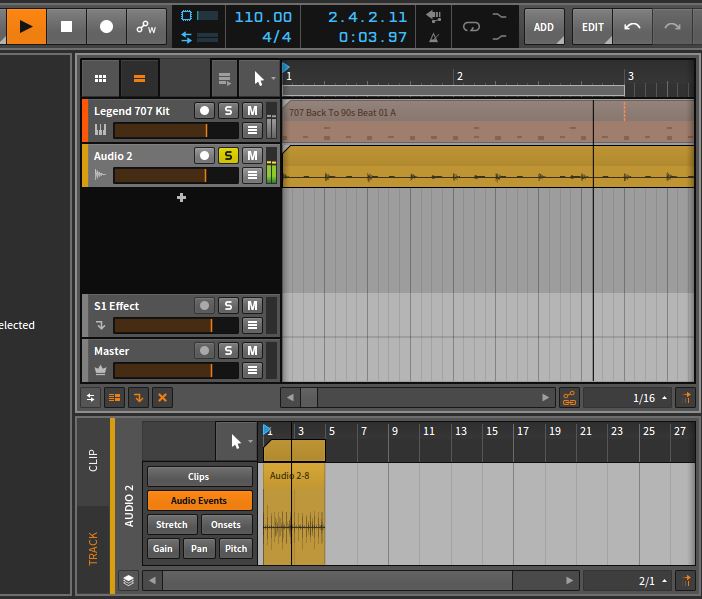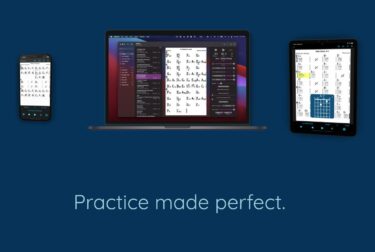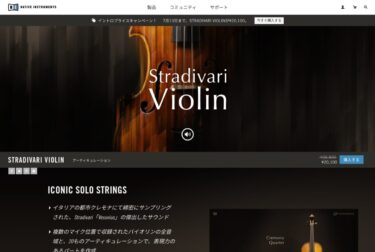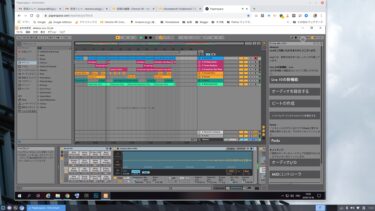有料DTMソフトのデモ版は無料で試せるけど保存やエクスポートができないなどの制約があります。今回は「LIVE」ライクなデザインの「Bitwig Studio 2」のデモ版を使って、VSTプラグインで録音とループ作成を行う方法を紹介します。
YouTubeに観るBitwig Studio 2 プロモーション・ビデオ
Bitwig Studio 2の特徴はAbleton LIVEと同様のセクション操作が可能なミキサー画面にあります。
Announcing Bitwig Studio 2
Ableton LIVEとBitwig Studio 2の比較
このPVを観る限りではミキサー画面でのセクション操作はよくわからないと思います。通常のDAW(DTMソフト)で編集を行う画面は、横方向の時間軸上にループを並べて作曲する方式ですが、セクション操作は横一列に並べたループ(クリップ)セクションをリアルタイムに切り替えて演奏するパフォーマンス型と言えます。
スマホやタブレットで使えるリミックス・アプリの「Music Remixer」や「RemixLive」などでは、セクション操作やそれに似た操作を横スワイプで可能ですが、デスクトップ向けのDTMソフトでは私が知る限りAbleton LIVEとBitwig Studio 2ぐらいしかありません。
Ableton LIVE向けにはコントロール用のタブレット・アプリやハードウェア・コントローラが多く出ているので、音楽ライブで使えるDTMの世界を形成しているように思います。
その点からはBitwig Studioを使うメリットは少ないように思えますが、LIVEはどちらかというとプロ向けにできているので、使いやすいですが、やはりハードルが高い面があり、それなりに使い込むには高価なソフトの部類に入ります。製品版と同等の機能が試せる体験版がありますが、30日限定という制約があります。
Bitwig Studio 2のデモ版を初心者目線で試した結果では、LIVEと比べるとインストールや初期設定が簡単で、直感的に使いやすいように感じました。LIVEの操作性はプロが使うソフトウェアとしては非常によくできていますが、やはり慣れが必要であり、ユニークなセクション操作は逆に初心者にはわかりにくいと言えます。
Bitwig Studio 2はそうしたLIVEのハードルの高さを低くして、初心者でも挫折することなく使えるデザインと操作性になっていると思います。DTM入門用としておススメしますが、英語版のみです。LIVEは完全に日本語対応ができているので、そこは選択のポイントになるかもしれません。
Bitwig Studio 2 デモ版のインストール
以下のサイトに行き、右下の「デモ版ダウンロード:ver2.1.1」のOSを選んでインストーラをダウンロードします。
https://dirigent.jp/product/bitwig/bitwig-studio2/
起動と初期設定
デスクトップにはショートカットは作成されないので、Windowsメニューから起動し、タスクバーにピン止めしておくと良いと思います。
右下の「Run in demo mode」をクリックします。ファイアーウォールの警告メッセージが表示された場合は「許可する」をクリックします。
右側に3個のダイアログが並んでいますが、とりあえず一番上の「2.1.3」へのアップデートだけは行っておきましょう。その下の2つは後からでもできるので、ここでは右上の「×」で閉じてOKです。
デモを試すには3つのどれかをダウンロードして開きます。
今回はいきなり左に並んだボタンの一番上の「New Project」をクリックします。
初期画面と素材のインストール
最初は以下のようなアレンジャー画面になります。
右側のブラウザー画面は、すでに「Bitwig Essentials」をインストールした状態なので、少し違っていると思います。「Bitwig Essentials」がインストールされていない状態では、クリップなどが空の状態になっていて、そのままでは使えません。
「Bitwig Essentials」のインストールは、左上の「FILE」メニューボタンをクリックして、下の方にある「Settings…」を選びます。
上にある「PACKAGES」をクリックします。
トップの「Essentials Collection」の「Install」ボタンをクリックしてインストールします。他はデモ版ではインストールできません。
ついでに、必要なら「Partner Collection (Teasers) 」のどれかもインストールしておくと良いかも? ですが、最初は素材が多すぎるとかえって選ぶのに時間がかかるので、操作に慣れたら少しづつインストールして素材を増やすと良いと思います。
ミキサー画面での操作とドラム演奏の録音
左下の「MIX」ボタンをクリックするとミキサー画面に切り替わります。
この画面をメインにして作業しますが、演奏をオーディオ・トラックに録音してから編集する時などには適時アレンジ画面に切り替えます。右上のブラウザーボタンから「Clips」をクリックします。
上記のようにドラムのクリップを選択し、右端のプレビューボタンをクリックして、どういう音かチェックします。とりあえず一番上のクリップを左上の「Inst 1」トラックの一番上の「Scene 1」にドラッグ&ドロップします。
以下の右側の6個の四角のクリップランチャー・アイコンをクリックして消して、トラックの入出力メニューを表示します。
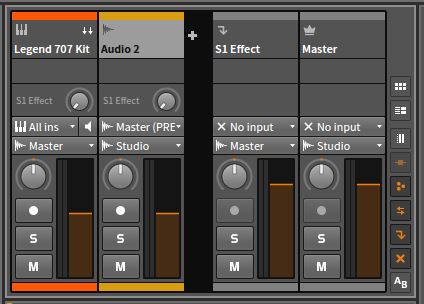 上記のように「Audio 2」の入力を「Master (PRE) 」に、出力を「Studio」になるようメニューから選びます。
上記のように「Audio 2」の入力を「Master (PRE) 」に、出力を「Studio」になるようメニューから選びます。
ただし、「Audio 2」の入力は、以下の場合などは「Master (POST) 」の方が良いと思います。ケースバイケースですが・・・
・外部ファイルに書き出す
・Masterトラックにエフェクトなどが設定されている
・Masterボリュームを使ってフェードイン/アウトする
「Audio 2」の録音ボタンをクリックし、左上の全体の録音ボタンもクリックしてからプレイボタンをクリックして、ドラムの演奏をAudio 2トラックに録音します。
適当にストップボタンをクリックして演奏を止め、アレンジ画面に切り替えて録音を確認します。
VSTプラグインによる外部ファイルへの書出し
オーディオ・トラックに録音した演奏は、VSTプラグインのレコーダーなどで外部ファイルに書き出せます。このことにより、デモ版では保存やエクスポートができない制約をある程度回避できます。
マニュアル操作による録音は以下の無料プラグインを使うと良いと思います。
http://www.voxengo.com/product/recorder/
このプラグインは32bit版ですが、64bit版側のVstPlugInsフォルダーに.dllファイルをコピーしてください。
オートでループをカットしてくれる以下のプラグインは有料ですが、デモ版は無料で3分間だけ連続して使えます。再起動すれば何回でも使えるので、オーディオ・クリップ(ループ)作成には十分です。
https://4drx.com/plugins/looprecorder/
その他に、SampleTank3のプラグインも入れてあります。VstPlugInsフォルダーの中身は以下のようになります。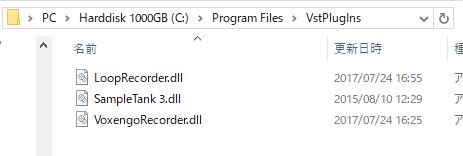 右側のブラウザー画面は以下のようになります。
右側のブラウザー画面は以下のようになります。
VST Plugins (32bit) となっていますが、実際は64bit側のフォルダーに入っています。32bit版のプラグインは「Category」の表示で (32bit) が後ろに付きます。また、一番下の表示で32bitか64bitかが確認できます。使い方には違いはありません。
マニュアル録音する方法は、プラグインを「Audio 2」のトップにドラッグ&ドロップするとプラグイン画面が開くので、Audio 2トラックの「S」ボタン(ソロ)をクリックしておいて、録音「Start」ボタンをクリックしてから、Bitwig Studio 2の左上のプレイボタンをクリックして「Audio 2」を再生すると録音されます。適当に録音と再生をストップします。
オート録音(ループ・カット)も同じですが、プラグイン側のスタート/ストップは自動的に行われるので、Bitwig Studio 2側のスタート/ストップのみでOKです。
両方ともファイルを保存する場所を設定する必要があります。これを忘れているとファイルが出来ないか、どこに書き込まれたかわからなくなるので、録音前に必ずファイルの場所とファイル名を指定してください。オートは自動的に連番が付きますが・・・
ファイル形式の変換
どちらのプラグインも書出すファイル形式は.wavなので、以下のサイトなどで.mp3などに変換しておいた方が何かと便利です。
http://media.io/
私が以上のことをやって作った.mp3ファイルが以下です。
まとめ
こうして記事にするとなんだか面倒に見えますが、やってみると意外と簡単でした。今まで試してきたDTMソフトのデモ版やフリー版の中では、インストールや初期設定、最初の使い方などが最も簡単なソフトでした。
クリップの活用方法としては、MIDIクリップを選択しておいて、右上の「CLIP」メニューボタンの「Bounce In Place」を選ぶと、そのクリップがそのトラック上でそのままオーディオ・クリップに変換されて、同じトラック上でMIDIクリップとオーディオ・クリップを混在して使えるようになります。
これを「ハイブリッド・トラック」と言いますが、トラックの変換は特に意識しなくてもBitwig Studio 2が勝手にやってくれます。
ただし私の場合は、ハイブリッド・トラック上でオーディオ・クリップとMIDIクリップを同期演奏しようとしても、MIDIクリップがスタートしないことが起こっています。ですからオーディオ・クリップはオーディオ・トラックに移動しておいて、セクション・プレイで切替えて同期演奏するようにしていますが、これだとあまりハイブリッドのメリットは感じられません。
Audio 2トラックに録音した演奏クリップは、アレンジ画面で選択しておいて、「CLIP」メニューボタンの一番下の「Save Clip To Library…」で右側のブラウザー画面内のクリップに登録ができます。これはBitwig Studio 2のデモ版を終了しても残るので、再起動後の新規プロジェクトで再利用ができます。
無料の本格的なシンセ・プラグインをインストールして使う方法は以下を参考にしてください。
【BLOCKS WIRED】無料のREAKTOR 6 PLAYER シンセをBitwig Studio 2で試す?!
また、DTMソフトでフリー版の「Ohm Studio Free」を活用する記事を以下のようにいくつか書いているので参考にしてください。Bitwig Studio 2 のデモ版への応用もできるかと思います。
Ohm Studio Free 関連の記事リスト はこちら>>>
ではでは、きらやん