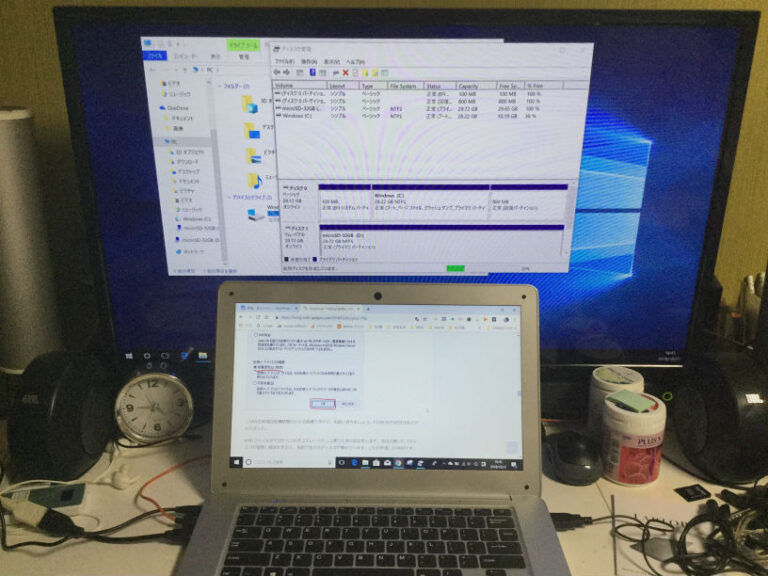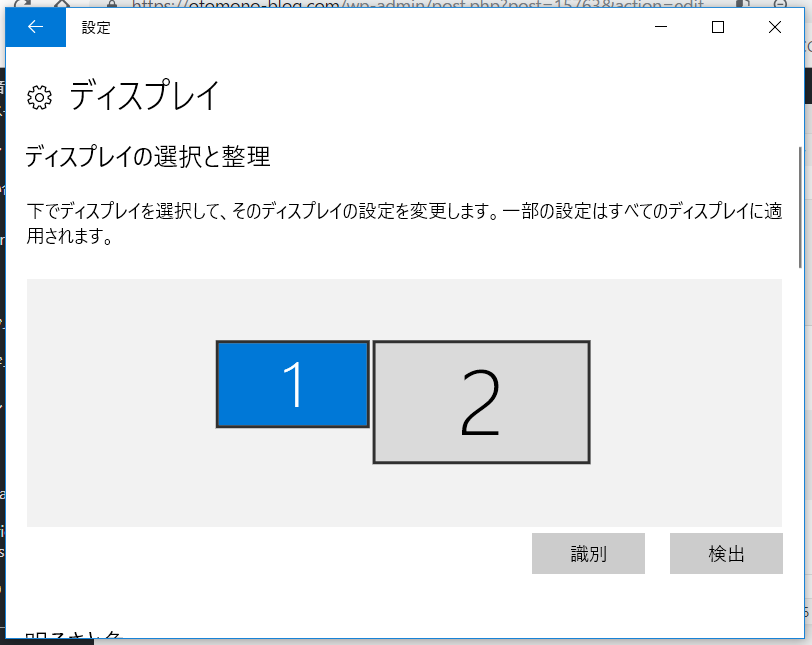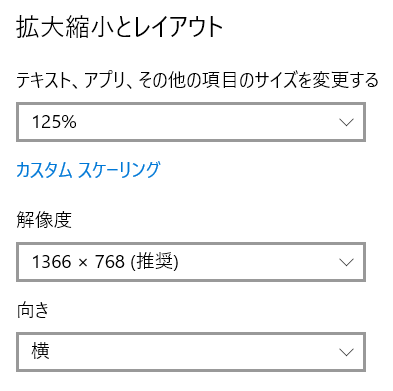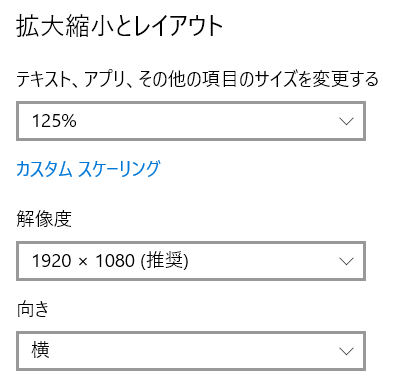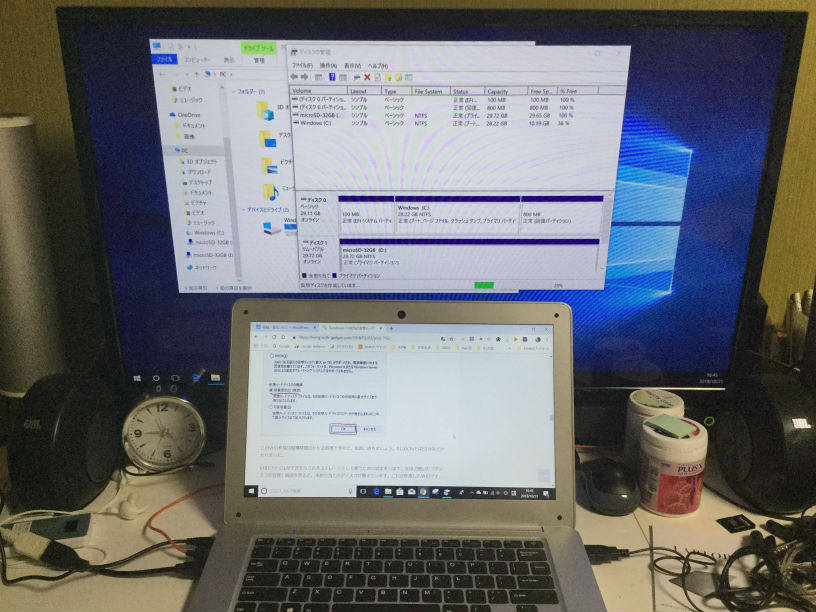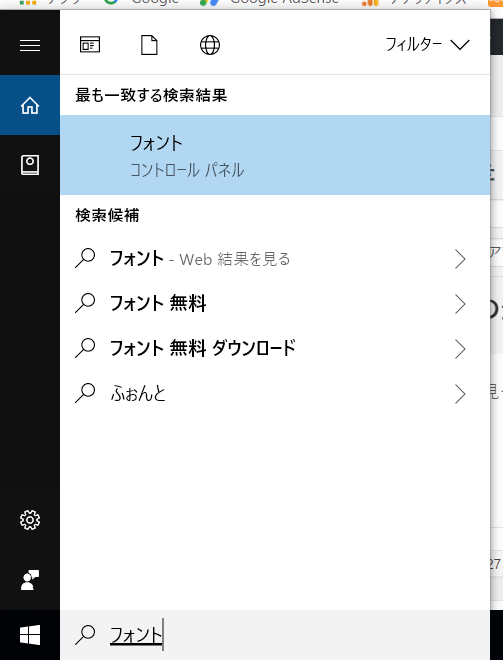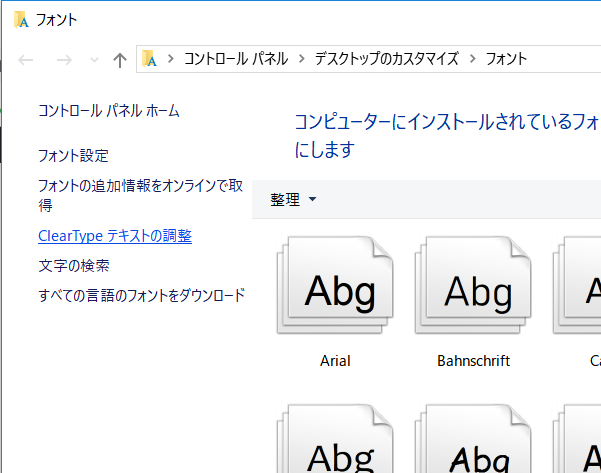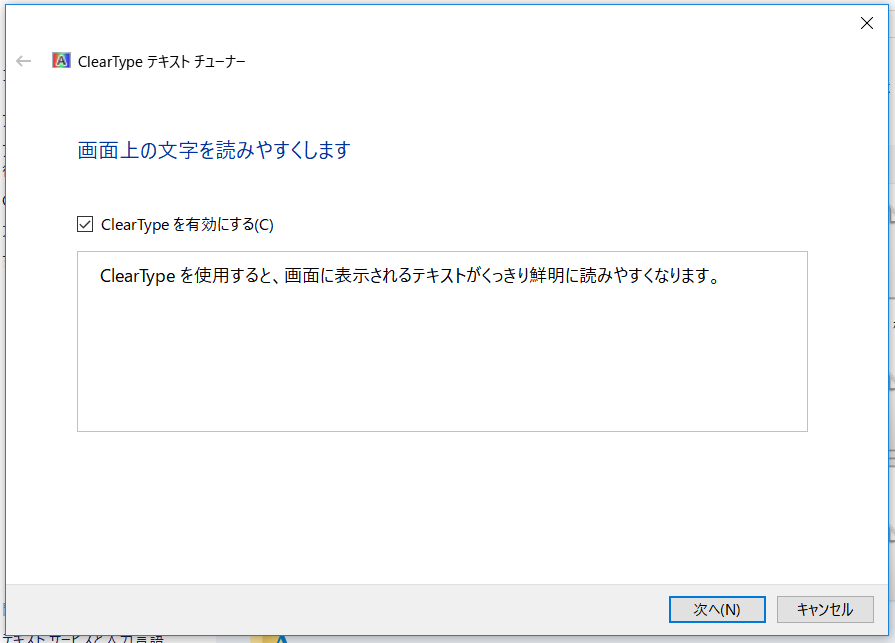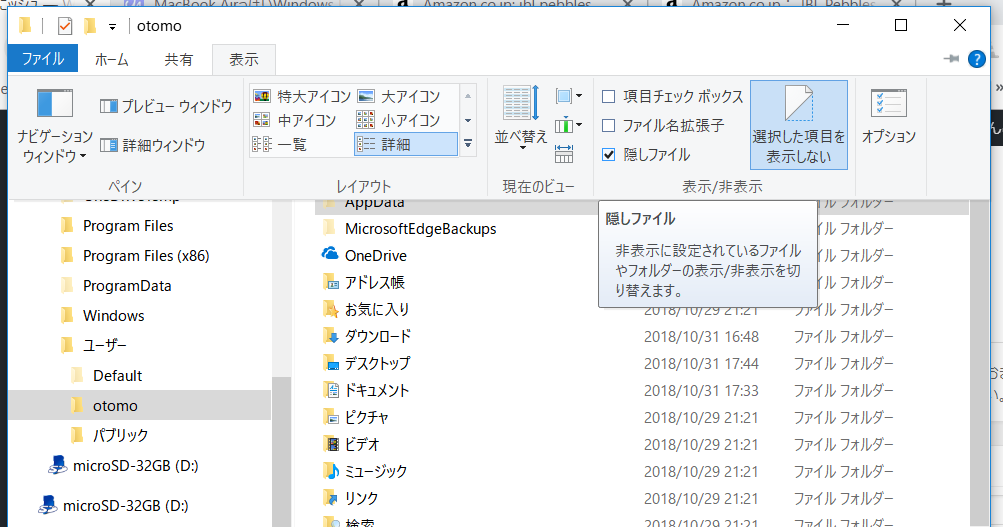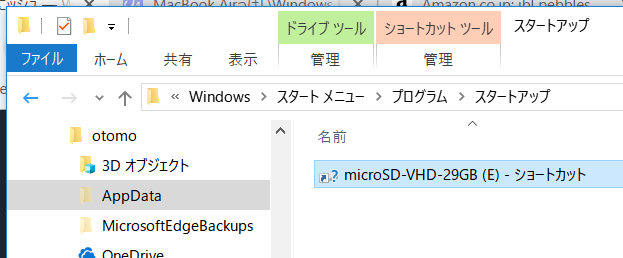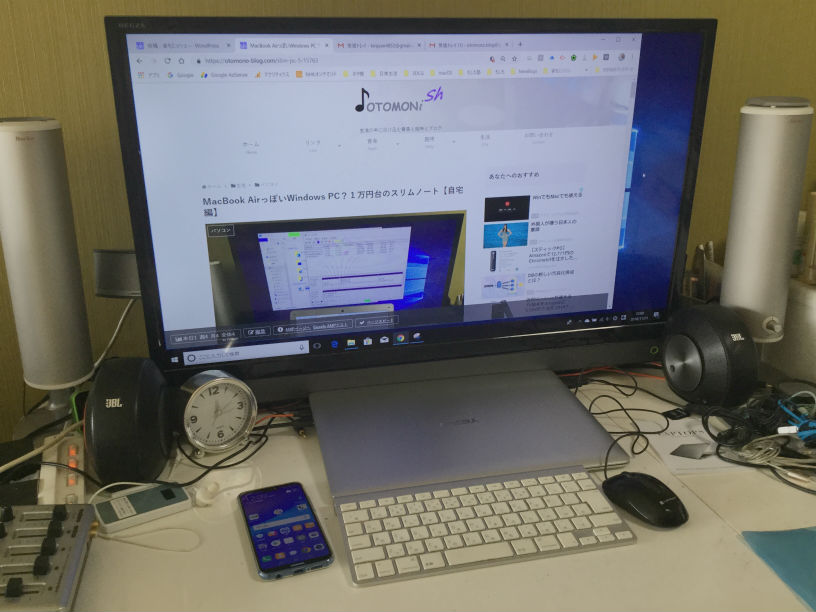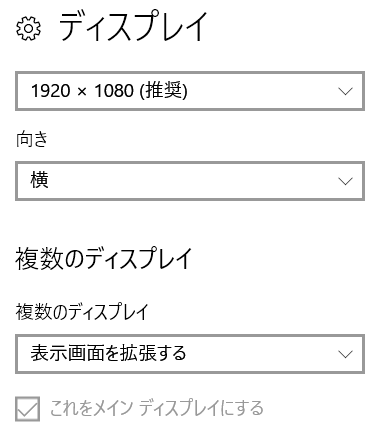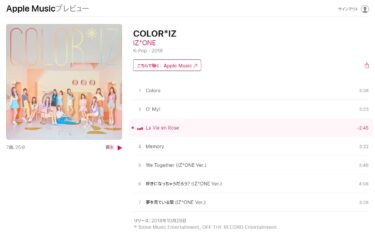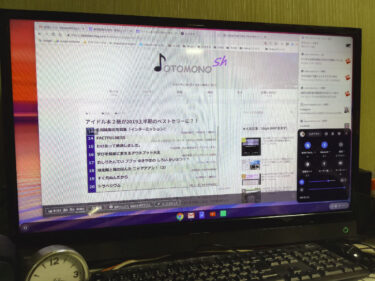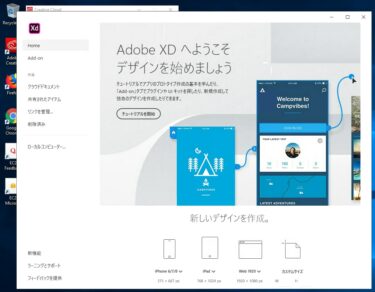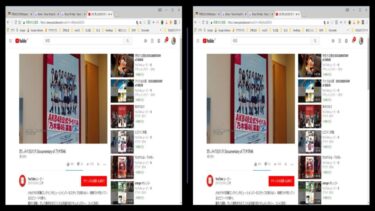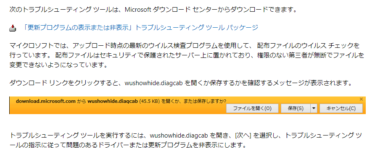YEPO 737Tの初期設定後に当面は自宅でメインPCとして使うための環境を構築したので紹介します。デュアルディスプレイ化してフォントを見やすくしたり、外部スピーカーを繋いで音を良くしたりしてみましたが?
自宅用のPC環境を構築
購入した「YEPO 737T」をとりあえず自宅で使ってみるために以下の事を実施しました。
- フルハイビジョンテレビに繋いでデュアルディスプレイ化
- システムフォントを内蔵液晶画面とテレビの夫々で見やすく設定
- PCスピーカーのJBL PebblesをUSB接続して音質を改善
- USBドングル方式のワイヤレスJIS配列キーボード/マウスを接続
- ハードウェアキーボードの配列を設定からJIS配列に変更
- 32GBのTF(microSD)カードをVHD(仮想ハードディスク)化
- VHDを自動マウント化
デュアルディスプレイ化
設定 > システム > ディスプレイ
最初にデュアルディスプレイに設定します。
「表示画面を拡張する」に設定します。
内蔵の液晶画面を上記のように設定しました。
次に外部ディスプレイ(フルハイビジョンテレビ)に切り替えて設定します。
外部ディスプレイは1920x1080pixまで対応しています。私は老眼なので「125%」にして文字やアイコンを大きく表示して見やすくしました。
デュアルディスプレイにすると、マウスカーソルが内蔵の液晶画面の右端を超えるとテレビの左端に現れて2つの画面を行き来できます。
内蔵画面では主にブログの閲覧や編集などを行い、テレビには作業するウィンドウを表示したり、YouTubeを再生したりして使っています。
この状態でもYouTubeの4Kコンテンツを1080pHD画質までは途中で止まることなく再生が出来るので、ほとんんどパフォーマンスには影響は無さそうです。
使い始めた当初はブラウザーでも写真などの画像表示が遅かったりでサクサク感は感じられませんでした。
しかし、この記事を書き終わる頃にはそれも感じなくなり、2GBメモリーでも少なくともブラウザーを使う場合は、Mac miniと変わらないくらいサクサクと作業が出来ます。
システムフォントの最適化
フォントが見づらく感じたので見やすくするために最適化しました。
タスクバー左の検索窓に「フォント」と入力して検索すると以下のようになります。
トップに表示されるコントロールパネルのフォントをクリック。
「ClearType テキストの調整」をクリック。
チェックを入れて「次へ」をクリックし、画面の指示に従って見やすいフォントを選んでいきます。私の場合は、これを数回繰り返して見やすくしました。
内蔵画面とテレビ画面の両方を別々に行います。
外部スピーカーと外部ワイヤレスキーボード/マウスの接続
USB接続のPCスピーカー「JBL Pebbles」が眠っていたので、接続して音質を改善しました。
【USBスピーカー】JBL Pebblesを7万円のPCスピーカーと比較?! >>>
Amazonで5,000円台で買えますが、コスパ最高のPCスピーカーだと思います。
専用のDACアンプとDSPを内蔵しているので、PCに内蔵のDACアンプのオーディオ出力をイヤホン端子から一般的なPCスピーカーに繋ぐより遥かに音が良いです。
内蔵のキーボードを使ってこの記事を書いていると、余計なキー入力が頻発してストレスが溜まるので、外部キーボードを使うようにしました。
マウスはそれとのセットなので、キーボード単独でもかまわないと思います。
さすがにここに至って安物感を感じてしまいました。外出時はブログ記事は書かないので、それほどストレスを感じることは無いと思います。
このキーボードはJIS配列なので、設定からハードウェアキーボードの配列をJISに変更しました。外出時には元のUS配列に戻す必要があるかもしれませんが・・・
その後、やはりMacで使っているApple Bluetoothキーボードがキータッチが良く使いやすいので、737TにBluetoothで繋いで使っています。
いくつかコツが要るので、以下の記事を参考にしてください。
Windows10でApple Bluetoothキーボードをペアリングする方法 >>> ちょいネタ
TF(microSD)カードのVHD化と自動マウント化
以下の記事を参考にしてください。
MacBook AirっぽいWindows PC?1万円台のスリムノート【拡張編】>>>
ただし、デフォールトの状態では「スタートアップ」フォルダーが隠しフォルダーで見えないので、ファイル・エクスプローラーの設定を変更してから自動マウント化します。
「隠しファイル」にチェックを入れると、「AppData」フォルダー以下が見えるようになります。
ちなみに私はユーザー側のスタートアップ・フォルダーに入れました。
日常的な使い方
その後、やはり慣れたApple純正のBluetoothキーボードの方がコンパクトでキータッチが気に入っているのと、Mac miniではテレビに繋いで使っていたので、日常的な使い方をする場合は以下のような形にしました。
YEPO 737Tは液晶画面を閉じた状態でスリープに入っても、マウスかキーボードを操作するとテレビ画面にログイン画面が表示され、PIN番号を入力するとデスクトップが表示されてそのまま普通に使えるようになります。
AppleキーボードはWindowsのJISキーボードとは配列や機能が一部異なるので慣れが必要ですが、左手前のcapsキーが英数かな切り替え、ショートカットキー操作はcommandキーではなくcontrolキーを使うくらいに慣れれば普通に使えています。
この状態ではテレビ画面をメインにする必要があるので、以下のように設定でテレビ画面側のメイン ディスプレイにチェックを入れました。
新規記事を書く時は文字が見やすい液晶画面で作業しますが、それ以外は、画面が大きく発色が良くコントラストが高いテレビ画面の方が見やすく使い勝手が良いです。
まとめ
国産メーカーやAppleなどの有名海外メーカーのパソコンよりかなり使いこなすのに手間がかかりますが、1万円台でここまで使えると文句も言えないと感じました。
外出時に記事を書くような場合は、手持ちの折り畳み式のBluetoothキーボードを一緒に持ち歩いて使おうかと思います。
次回は3DCGやDTMのアプリをVHDにインストールして、2GBメモリーでどこまで使えるかチェックしてみる予定です。
それがダメなら、Google GCPやAmazon AWSの仮想Windowsを使うつもりですが・・・
ではでは、きらやん