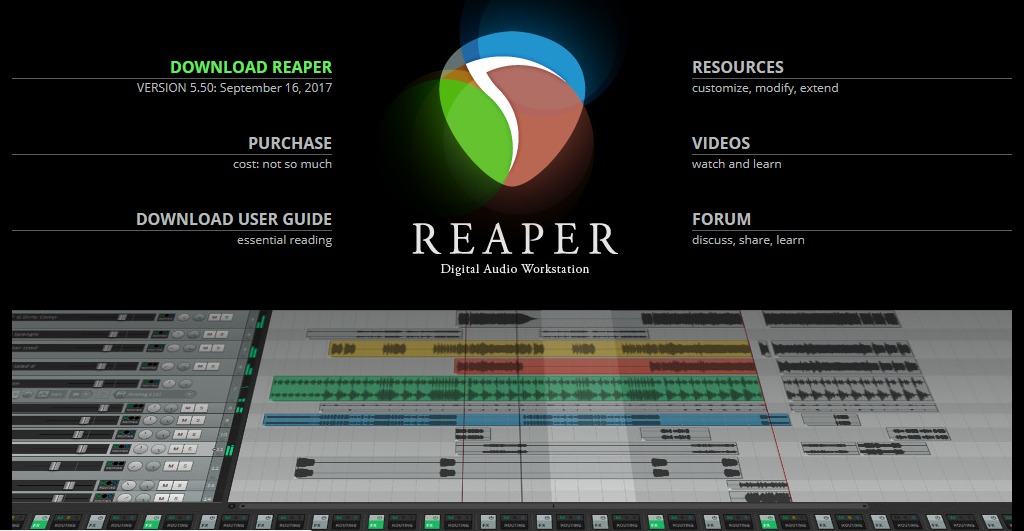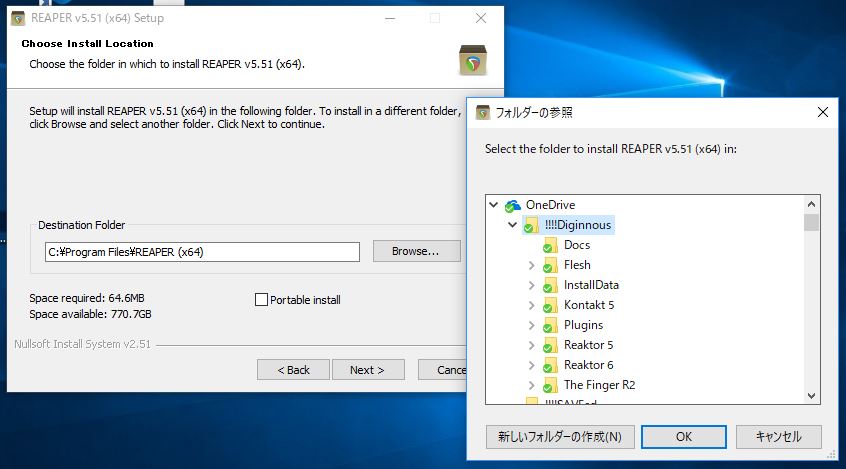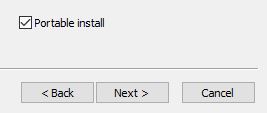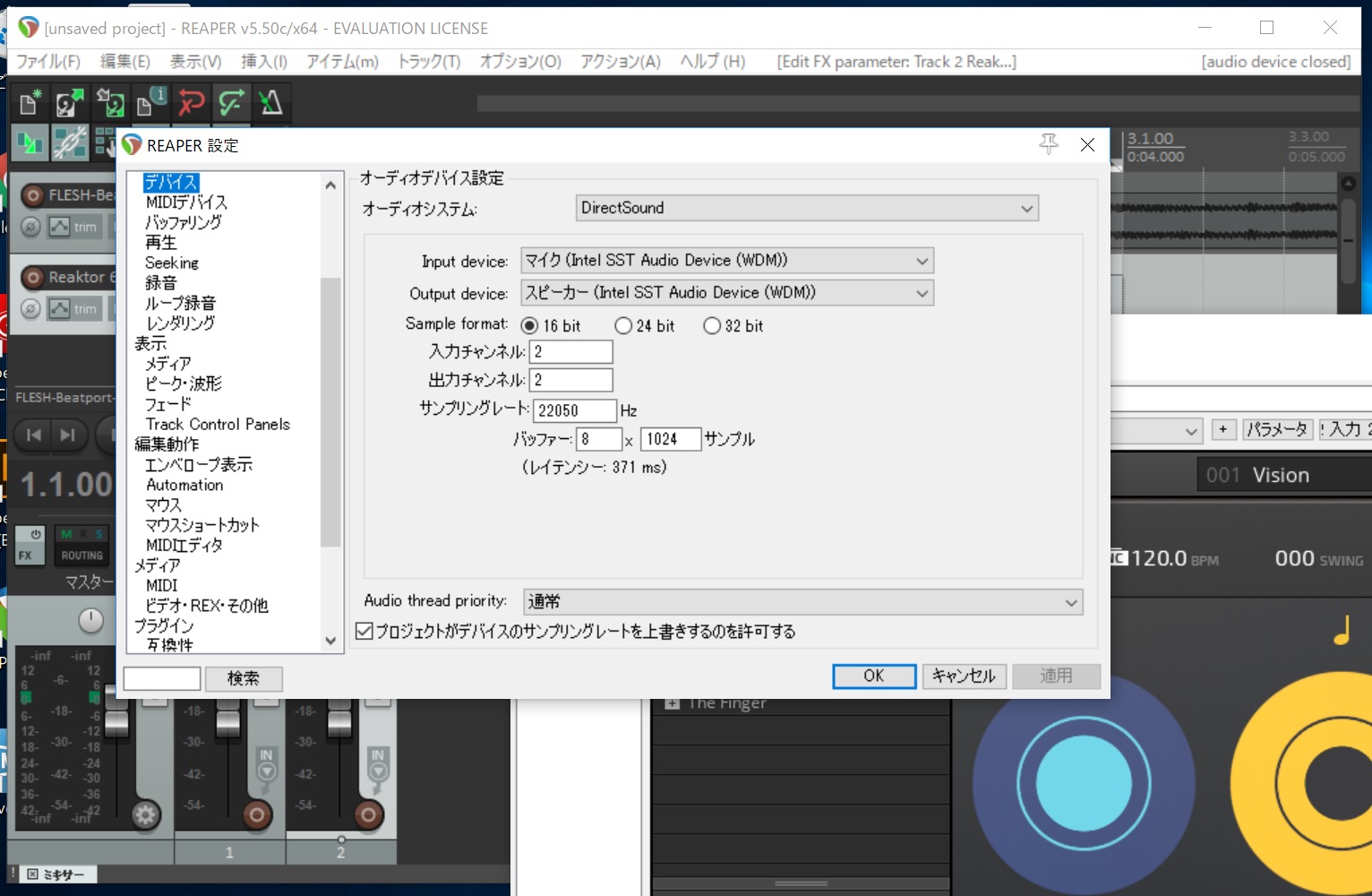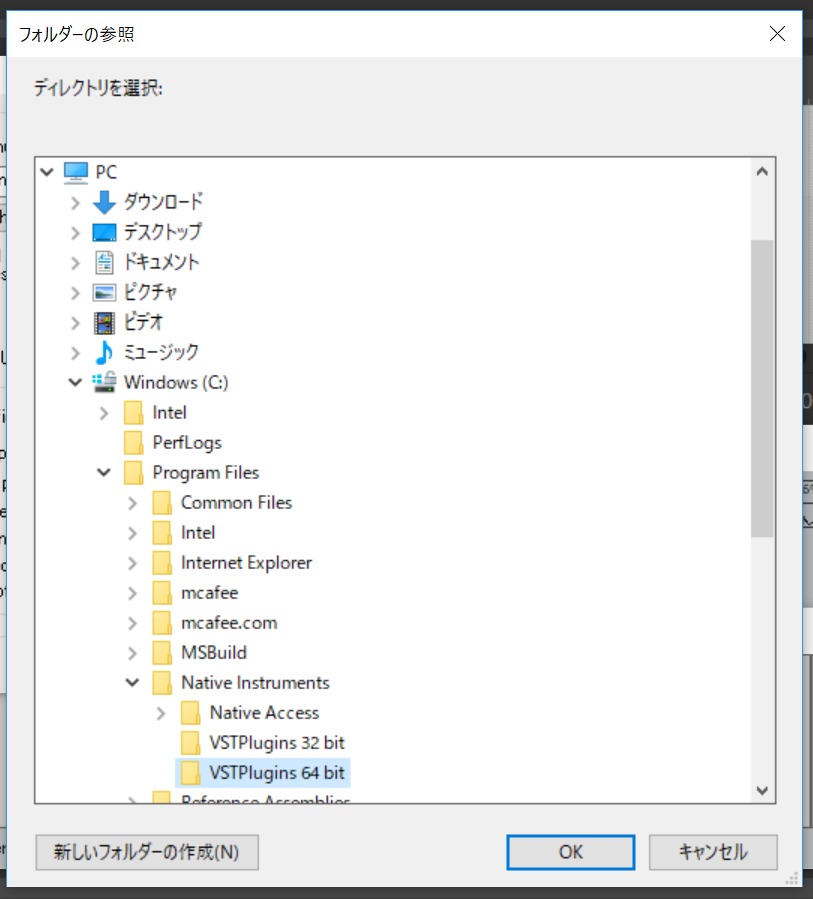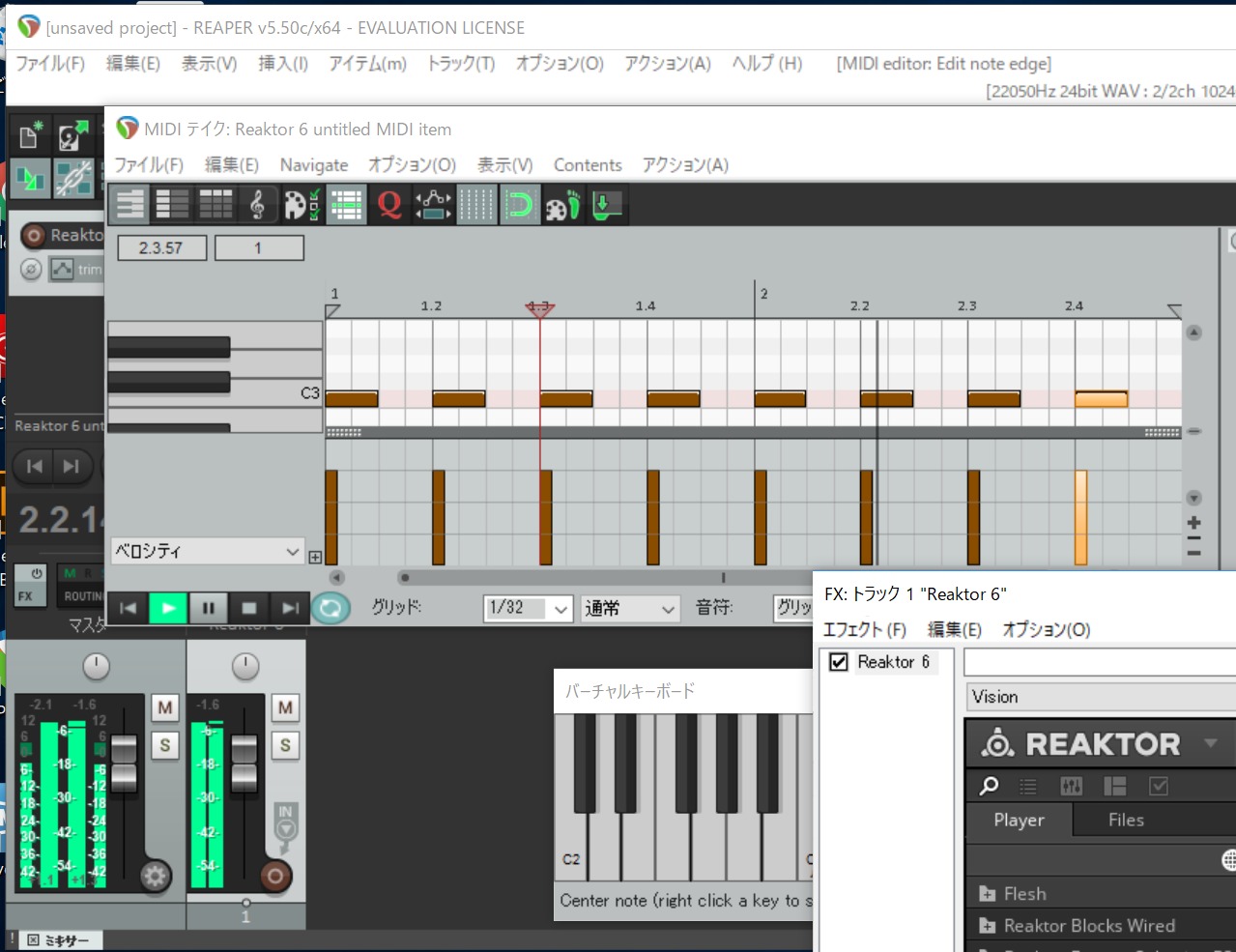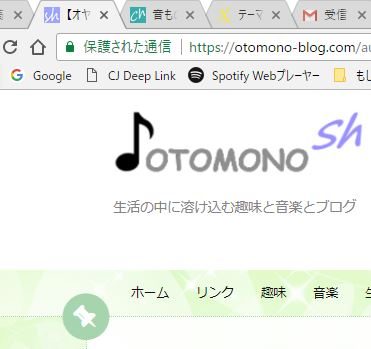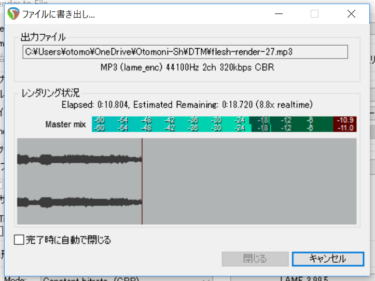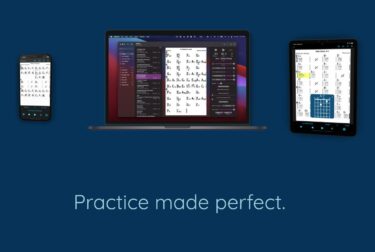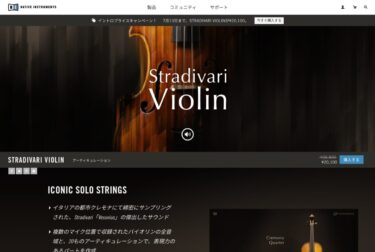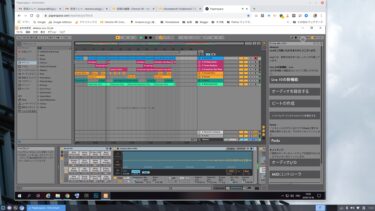最近ドスパラで2万6千円で買った2in1 Windows10 タブレット・ノートPCでDTMを楽しもうとするとAtom CPUは非力過ぎるのが分かりましたが、それでも工夫すると高負荷のREAKTOR「FLESH」を動かせたので紹介します。
Atom PCでREAKTOR「FLESH」を動かすための工夫とは?
Atom CPUは4コアにもかかわらず、私が10年以上前に組み立てた自作PCの2コアのCore2 Duoより非力だということがREAKTORを動かしてみてわかりました。Atomではオーバーロードになってしまいそのままでは使えませんでした。
また、ストレージがWindows10も含めて32GBしか無く、通常のインストールでは空き容量を喰い潰してしまいます。さらに、メインメモリーが4GBと少ないので、DAWはできるだけ軽いものを選ぶ必要があります。
そこで、以下の工夫を行ってNI REAKTOR「FLESH」を動かしてみました。
- DAWは「Reaper」を採用
- サンプリング周波数を半分にしてCPU占有率を下げる
- 全てのソフトをOneDriveにインストール
この結果、なんとかAtom CPUでもREAKTOR「FLESH」を動かすことが可能となりました。
Jam with FLESH | Native Instruments
1. Reaperを採用
昔はフリーソフトだったので、知名度が低い割には使っている人が多い隠れたWindows向け定番DAW(デジタル・オーディオ・ワークステーション)です。以下がURLです。
https://www.cockos.com/reaper/
インストールは上記の「DOWNLOAD REAPER」をクリックしてダウンロード・ページに行き、OSや32/64bitに合ったインストーラーをダウンロードして起動し、画面の指示に従えば他のDAWよりも簡単に素早くインストールができます。
!途中のインストール先を選ぶ画面でOneDriveなどのクラウド・ストレージを指定するか「Portable install」オプションにチェックを入れて、SDカードやUSBメモリーなどの外部ストレージにインストールするようにします。
Reaperの特徴は他の有名なDAWと比べると圧倒的に「軽い」ことです。それだけ余計な(?)機能やコンテンツが省かれているわけですが、そもそも趣味のDTMでそれほど高度な機能を使いこなしている人はごく僅かなのでこの「軽さ」はメリットになります。
それでも基本的な機能は全て備えており、VST/VSTiプラグインに対応しているので拡張性も高く、ベースは英語版ですが日本人ユーザーの有志による日本語パッチが提供されているので、日本語化も簡単にできてDTM初心者に優しい優れたDAWです。
日本語化パッチは以下のサイトの説明に従って行ってください。インストーラー形式なので画面の指示に従えば簡単にできます。
https://github.com/chiepomme/REAPERJapanesePatcher/wiki
途中に出てくる「.NET Framework 4.5」は特にインストールしなくても動きました。もし日本語表示にならなければインストールして試してみてください。
今回インストールした2in1 Windows10 タブレット・ノートPC
ドスパラ直販で25,980円で売っている「Diginnos DG-D11IWV (デジノス)」を私は広島店(本通り)で購入しました。
デスクトップPCは10年以上前に神奈川に住んでいた頃に町田のドスパラで部品を買ってきて組み立てた自作PCですが、これでドスパラのPCは2台目になります。一般的にはあまり有名では無いショップですが、自作マニアにとってはありがたいお店です。
4コア Atom と 2コア Core2 Duo どちらが速い?
2コアより4コアのCPUの方が速いように思いがちですが、同じREAKTOR 6 Playerで比較すると、2コア Core2 Duo 3GHzの方が今回の4コア Atom 1.44GHzより速いことがわかりました。
REAKTOR上で同じBLOCKS Wiredというソフトシンセを使うと、Core2 Duoは普通に使えるのに対し、Atomではすぐにオーバーロードになってしまい、そのままでは使えませんでした。
そこで、Atomでも使えるようにするにはReaperの設定を以下のように変えます。
2. サンプリング周波数を半分にする
通常のサンプリング周波数は48,000Hzとか44,100Hzです。これは可聴周波数の上限の20,000Hzまで再生できるようにするからですが、私のように60歳を過ぎると10,000Hzも怪しいです。
今回はCPUの占有率を下げる目的でReaperのサンプリング周波数を22,050Hzに設定しました。私にとっては聴感上は変わりませんが、一応参考までにデスクトップPCで48,000Hzのままでの演奏のMP3と、今回の22,050HzでのMP3を文末の「まとめ」で紹介しているので参考にしてください。
この結果、非力なAtom CPUでもREAKTORのシンセが使えるようになりました。
Reaperで以下のように設定を変更します。
・メニュー>オプション>設定>オーディオ>デバイスをクリック
・オーディオシステム>DirectSound
・サンプリングレート>22,050Hz
のように私は設定変更しました。他の設定は試していませんが、ケースバイケースで設定してみてください。
レイテンシーが371msと大きいですが、通常のシンセと違い手弾き演奏をリアルタイムにするわけではないのでこのままでも特に支障はありません。もし気になる場合は他の設定を試してみてください。
3. 全てのソフトをOneDriveにインストール
REAKTORやFLESHのインストールなどは以下の記事を参考にしてください。ただし、インストールの途中でインストール先を上記のReaperと同様にOneDriveなどに変更してください。
【FLESH】REAKTORシンセでMIDIを使わずドラム音源だけからの曲作りとは?!
私の場合は多少インストールに時間がかかりますが、KOMPLETE PLAYERSをインストールしました。画面トップの「New」の「DOWNLOAD NOW」をクリックします。
マルチ・サンプリング音源のKONTAKT5やバーチャル・シンセ音源のREAKTOR6などと付属の無償インスツルメントやサウンドを同時に一括してインストールできるので便利です。
DAWのBitwig Studio 2は英語版しかありませんが、Ableton LIVEと同じような使いやすさで豊富な内蔵コンテンツを使いたい場合はこちらがおススメです。
Bitwig Studio 2 DEMO 関連の記事リストはこちら>>>
Reaperの使い方
最初に今回インストールしたREAKTORなどのVSTプラグインの場所をReaperで指定してスキャン範囲に含めます。
・メニュー>オプション>設定…>プラグイン>VST>「Add…」ボタンをクリック
上記のように開いて「VSTPlugins 64 bit」(または32 bit)を選択して「OK」をクリックします。「Re-scan」ボタンをクリックして再スキャンを行ったら使えるようになります。
・メニュー>挿入>ソフトシンセを新規トラックに挿入…をクリック
・「Reaktor6」をクリック
・「OK」をクリック
・「いいえ」をクリック
REAKTOR6が立ち上がるので「Flesh」をクリックして「Flesh.ens」をダブルクリックまたはドラッグ&ドロップします。暫く待つとFLESHが立ち上がります。デモ版は30分間だけ連続して何回でも使えます。動かなくなったらREAKTORを再起動します。
FLESHはMIDIトラックにMIDIシーケンスを書いておかないと鳴らないので
・メニュー>挿入>新しいMIDIアイテム で空のMIDIループを挿入
ダブルクリックしてピアノ・ロール画面で手書きでノートを適当に書き込みます。私はC3にバスドラムの四つ打ちを書き込みました。
ループの範囲指定はトラック上で横にドラッグして白くすればOKです。
ReaperではVST/VSTiシンセは「FX」という扱いになるので、トラック上の「FX」を右クリックしてメニューからREAKTOR6を選べばユーザー・インタフェースの表示ができます。
Reaperを終了する前に念のためにプロジェクトの保存を行っておきます。
・メニュー>ファイル>名前を付けて保存…
・適当な場所を選び、適当なファイル名を付ける(~.rpp)
・「保存」ボタンをクリック
次回使う時に必要なら「メニュー>ファイル>プロジェクトを開く…」で開けます。
詳しい使い方は英語版ですが以下のマニュアルを参考にしてください。
https://dlz.reaper.fm/userguide/ReaperUserGuide550q.pdf
まとめ
サンプリング・レートが48,000Hzの音の例は以下です。
今回Atom PC上でサンプリング・レートを22,050Hzに落とした例は以下です。
おそらく曲調によってはサンプリング・レートを落とすと音質が低下するのが目立つものもあるかとは思いますが、今回のREAKTOR「FLESH」のようなEDM/テクノ系といった曲調だとあまり音質の低下は感じられないと思います。
今回は価格が安いということで32GBモデルを購入しましたが、実用的にはやはり64GBモデルのような気がしています。後から64GBとかのSDカードを追加すれば良いのですが、それはC:とは別のドライブとして認識するのでC:ドライブの窮屈さは変わりません。
REAKTORで動く比較的CPU負荷の軽いものに「THE FINGER」や「THE MOUTH」というマルチ・エフェクト・プロセッサーがあります。ボーカルに使うと面白いパフォーマンスができるのでYouTubeで紹介します。
Tim Exile and Native Instruments present THE FINGER | Native Instruments
Tim Exile and Native Instruments present THE MOUTH | Native Instruments
この「THE MOUTH」はPerfumeで有名になった「AutoTune」をパクったようなソフトですが、ライブ・パフォーマンスで使うと面白そうです。
こういったREAKTORのツールを組み合わせたライブ・パフォーマンスの例が以下です。
Tim Exile – live sampling the Heritage Orchestra
DTMを始めた頃は主に環境音楽っぽいものを作っていました。楽器が弾けなくても歌が下手でも作りやすかったからですが、今はこういった「楽器を弾かない、歌を歌わない」人が主役のライブ・パフォーマンスが脚光を浴びて来ているように思えてきます。
「文化とは過去の優れた資産を継承しつつ、新しい感性で再構築すること」
【Reaper】2in1 PC でREAKTOR「FLESH」の演奏を録音しファイルへ書き出すには?!
ではでは、きらやん