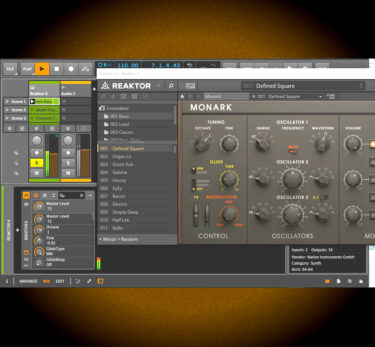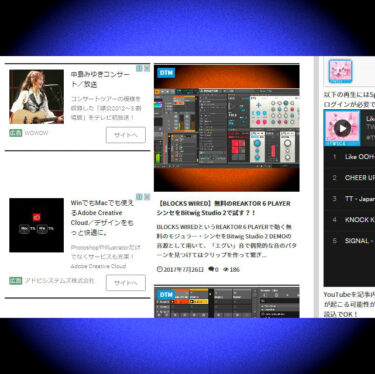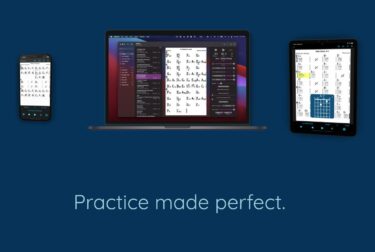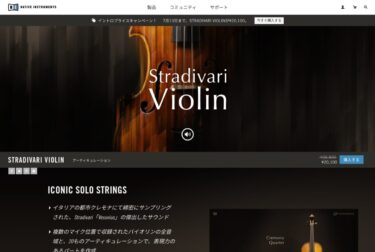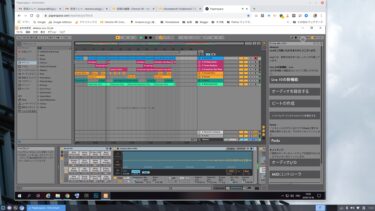「FLESH」は無料のREAKTOR 6 PLAYER上で動く面白いシンセ。ドラム音源からメロディックなサウンドを生成するので、デモ版を使ってBitwig Studio 2 DEMO上で試した曲作りを紹介します。リアルタイム・パフォーマンスも可能ですが?
YouTubeに観る「FLESH」とは?
ドラム音源からメロディック・サウンドを生成するREAKTORシンセですが、基本操作はこんな感じでシンプルです。
FLESH – Turning beats into melodies
プリセットを切替えると、以下のデモのように多彩なサウンド・バリエーションが得られます。
Native Instruments Flesh – Presets Demo – Awesome weird sounding VST
自分でマイク録音した音からこんなことまでリアルタイム・パフォーマンスもできそうですが・・・
FLESH – Inspired by sound
今までに無かった奇妙なタイプのシンセですが、MIDIを使わずドラム音源からのオーディオ出力だけからリアルタイムに多彩なサウンドが得られそれを変化させることができます。Bitwig Studio 2 DEMOとREAKTOR 6 PLAYERとFLESHだけを使って簡単な曲作りを試してみました。
FLESHのインストール
Bitwig Studio 2 DEMOとREAKTOR 6 PLAYERはインストール済みとして説明しますが、未だであれば以下の記事を参考にしてインストールをしてください。
【Bitwig Studio 2 DEMO】「LIVE」ライクなDTMソフトのデモ版で録音するには?!
【BLOCKS WIRED】無料のREAKTOR 6 PLAYER シンセをBitwig Studio 2で試す?!
あるいは、以下の手順の「6.」で「REAKTOR 6 PLAYER PC(or Mac)」ボタンをクリックしてインストールすることも可能です。その場合は、プラグイン・ファイル(.dll)のコピーを上記記事を参考にして行ってください。
- 以下のサイトに行きます。
https://www.native-instruments.com/jp/products/komplete/synths/flesh/ - 右下にある「デモ」ボタンをクリック。
- 右下にある「Email」窓に自分が使っているEメールアドレスを記入し、「GET DOWNLOAD LINK」ボタンをクリック。
- 上記のアドレスのメールボックスを確認し、届いたメールを開く。
・Gmailの場合は、メインタブではなく「プロモーション」タブに来るので注意!
・Gmailの場合は、REAKTORで来たメールに重なって「Native Instruments(2)」のようになることもあるので注意! - メールにダウンロードリンクが書いてあるのでクリック。
- ダウンロードページが開くので、OSに応じたボタンをクリック。
・REAKTORインストールのボタンもあるので、ここからREAKTORも同時にインストールが可能! - すぐにダウンロードが開始され、すぐに終わる。
- ダウンロードしたファイルを開くとインストーラが起動するので、画面の指示に従ってインストール。
- 以上で、FLESH デモ版がインストールされます。
REAKTORプラグインをBitwig Studio 2 DEMOのブラウザーからMIDIトラックのトップにドラッグ&ドロップするとREAKTORが開くので、左上の「Flesh」をクリックして、その下に表示される「Flesh.ens」をダブルクリックすると起動しますが、他の「BLOCKS WIRED」などのシンセよりかなり時間がかかります。何もしないで立上るまで暫く待ちましょう。
画面が表示されたら左下の「Run Demo」ボタンをクリックします。この時点から30分間は連続して使えます。
FLESHの基本的な使い方
FLESHを最初に使う時の手順は以下です。この順番通り行ってください。
>>> 追記:REAKTORを先にMIDIトラック(Inst 1)にドラッグ&ドロップした後で、FLESHを起動して、その後にドラムのMIDIクリップをドラッグ&ドロップしても音が出ました。こちらの方が簡単なのでおススメします。以下はその参考にしてください。
- MIDIトラック(Inst 1)にブラウザーから「Classic Drum Machines」のMIDIクリップの違ったタイプを、いくつかミキサー画面のクリップランチャーにドラッグ&ドロップしておく。これ自体はFLESHの音源としては使われず、パターン・シーケンスの生成に用いられる。
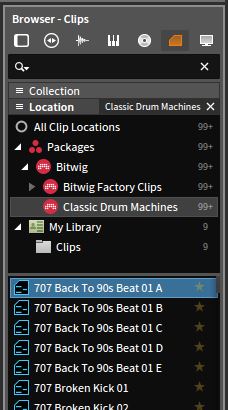
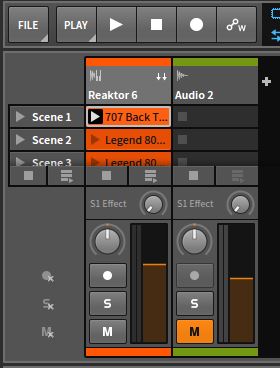
- 「Reaktor 6」MIDIプラグインをMIDIトラック(Inst 1)の「DRUM MACHINE」の右側にドラッグ&ドロップする。
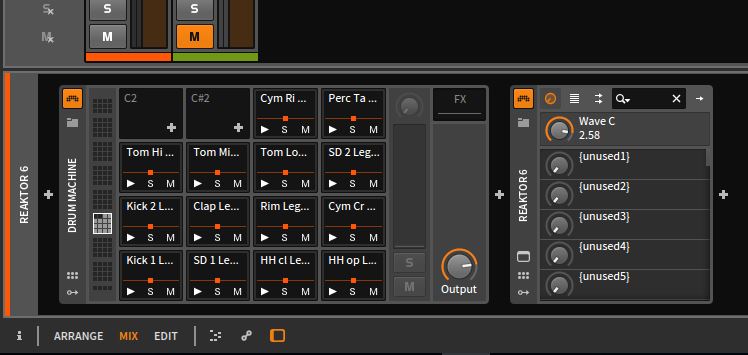
- REAKTOR画面が開くので、「Run Demo」ボタンをクリックしてスタートする。「Flesh」をクリックして、その下に表示される「Flesh.ens」をダブルクリックして開く。1~2分するとFLESHが使えるようになる。
- 左上の画面切替えボタンの左から2番目のリスト・アイコンをクリックし、プリセットを選ぶ。
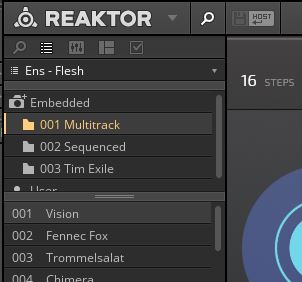
- Bitwig Studio 2 DEMOのミキサー画面で適当にドラムMIDIクリップの左側のスタートボタンをクリックして音を鳴らす。
・音が出ない場合はREAKTORとFLESHの再起動をしてみると良いかも?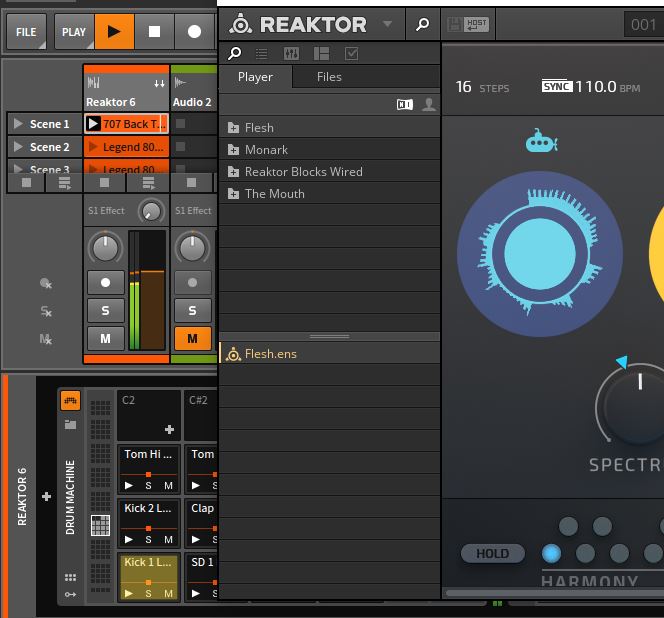
・右上のCPU占有率が高いと音が歪んだり、スクラッチ・ノイズのようなプチプチ音が出るので、プリセットを切替えて歪んだりノイズが出ないようにする。
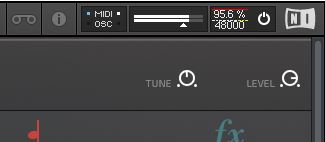
ドラム・クリップを切替えて鳴らすとサウンドのシーケンスが変化するが、プリセットの切替えほど変化はしない。
- オーディオ・トラック(Audio 2)の録音ボタンをクリックし、録音したいクリップの左端の丸い録音ボタンをクリックするとオーディオ・クリップへの録音が開始される。
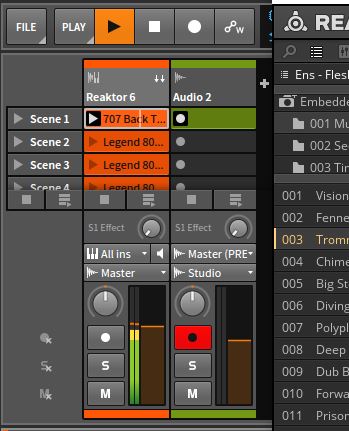
- ループが最初に戻ってから、左上のBitwig Studio 2 DEMOの全体のストップボタンをクリックして演奏と録音を止める。録音したクリップをクリックし、左端のインフォパネル(左下の「i」をクリック)で名前を付け、クリップが鳴る長さ(Length)の端数をゼロにして、小節数ピッタリの長さにする。
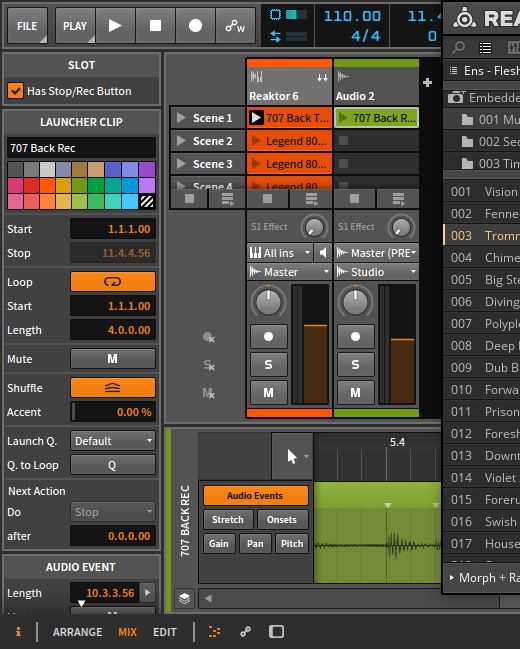
- 録音したクリップを再生して音が出るか確認する。必要ならクリップを右上のクリップメニュー・ボタンをクリックして、一番下の「Save to Library…」でブラウザーのクリップ画面に登録する。
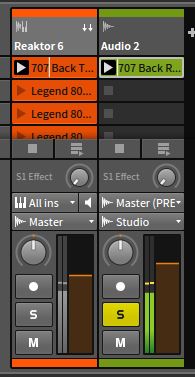
- 以上で基本的な使い方の説明を終了します。
まとめ
FLESHのパフォーマンス画面は以下です。 左側のプリセットだけを変えて録音した曲?が以下です。
左側のプリセットだけを変えて録音した曲?が以下です。
プリセットやパフォーマンスでいろいろなパラメーターをいじって丸ごと録音したり、クリップに録音してBitwig Studio 2 DEMO上で曲作りの素材にしたりと、いろいろな楽しみ方ができると思います。操作がアナログ的なので、直感的にいじれるのが面白いところではないかと感じます。
次回は、やはりREAKTORシンセの「POLYPLEX」を試して紹介したいと思います。「POLYPLEX」をインストールして鳴らしてみようかと思いましたが、どうやっても音が出ませんでした。音の出なかった原因がわかりました。POLYPLEXを鳴らすにはルート(バスドラム)ノートをC3(以上)にする必要がありますが、Bitwig Studio 2 のドラムMIDIクリップのルートノートはC1だったからです。
とりあえず、クリップをクリックして選択し、インフォパネルの中央近くにある「Key」をC1からC3に上げると音が出ました。鳴らすクリップごとにやらなければならないので面倒ですが、次回の記事までにもっと簡単にKeyが変えられる方法が見つかれば紹介します。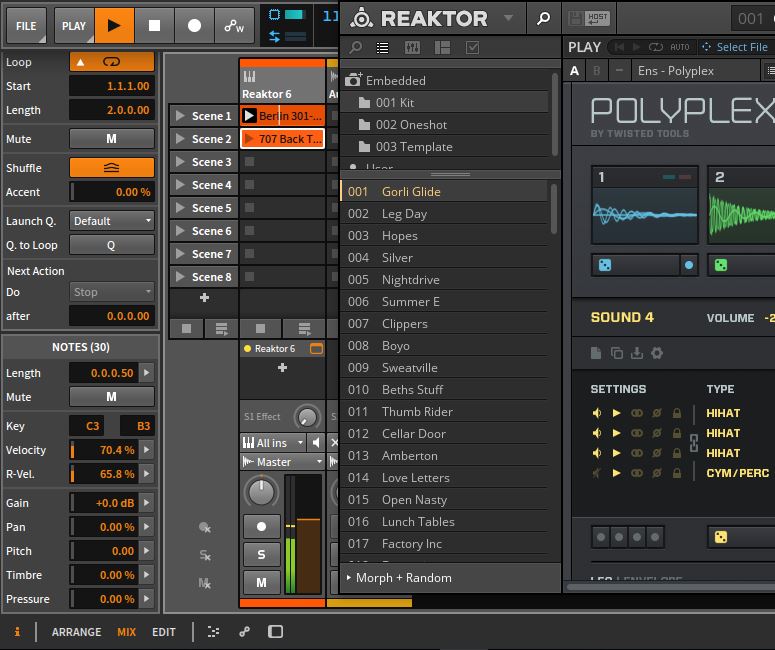
Bitwig Studio 2 DEMO上でREAKTORプラグインをロードして、POLYPLEXをデモ・モードで開いてMIDIドラムクリップで演奏してみましたが・・・なので音が出るまでは紹介はお預けにします。残念ですが・・・。音が出たので、次回の記事で紹介したいと思います。
Bitwig Studio 2 DEMO 関連の記事リストはこちら>>>
ではでは、きらやん