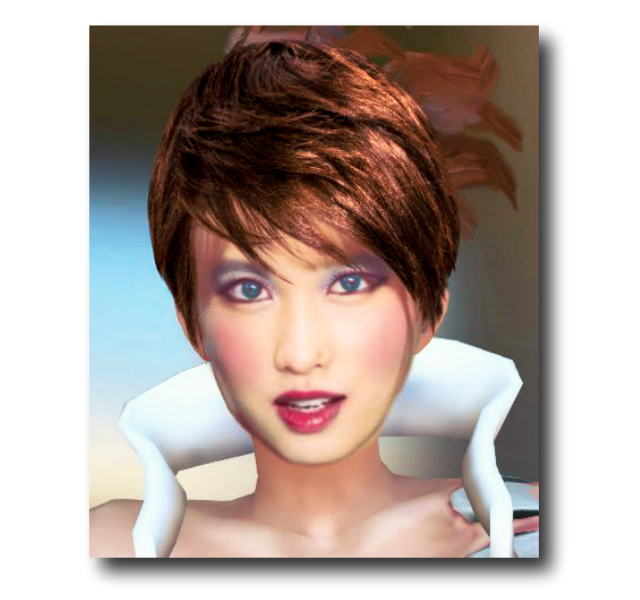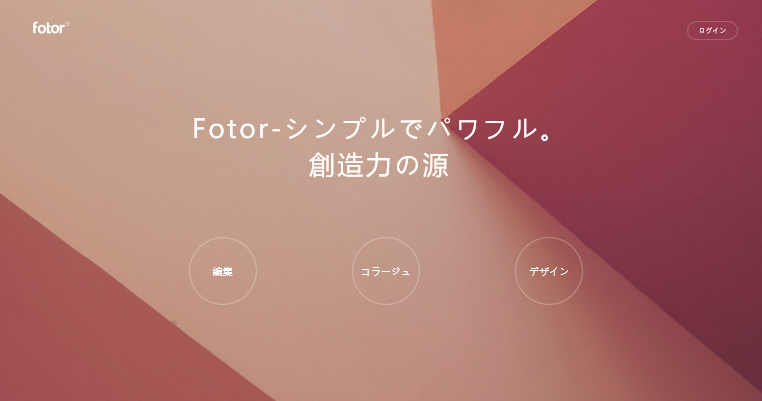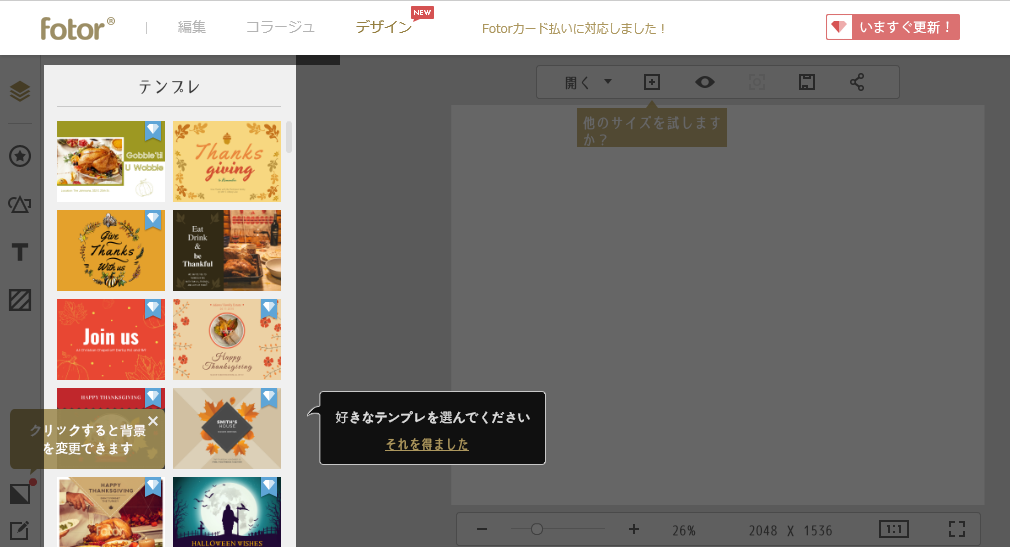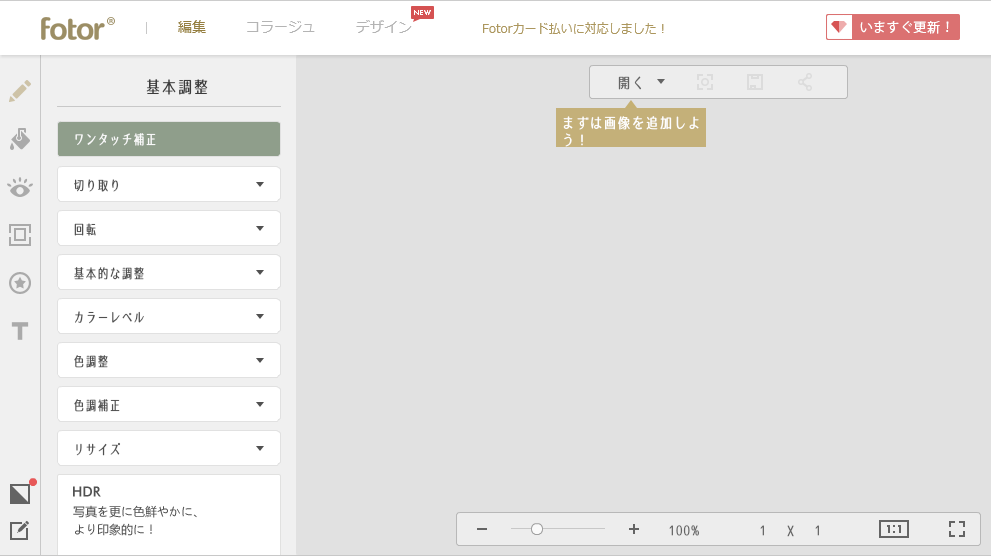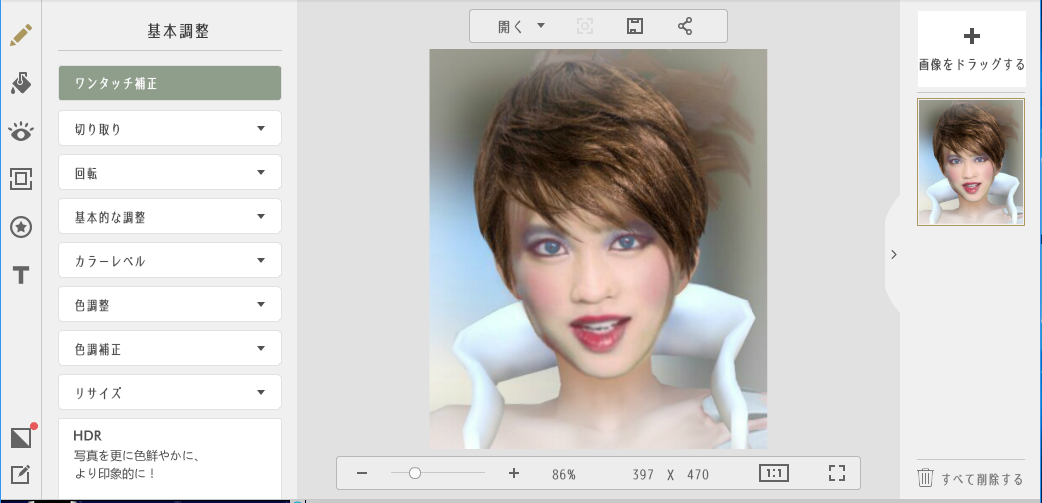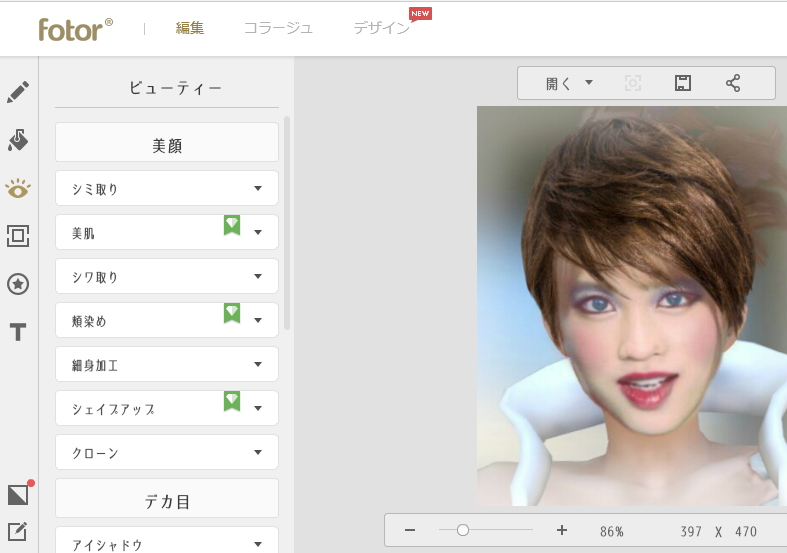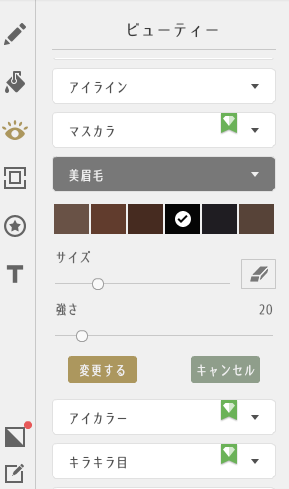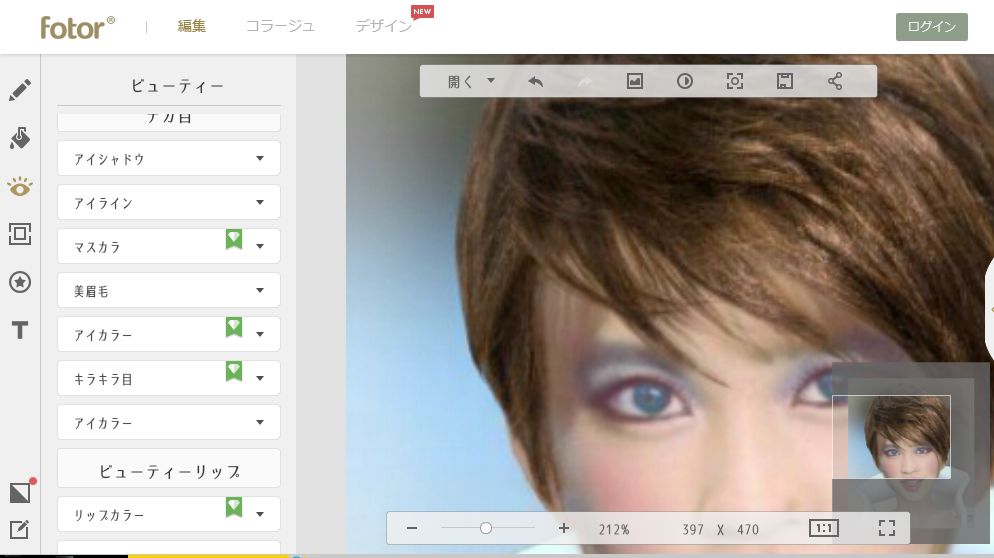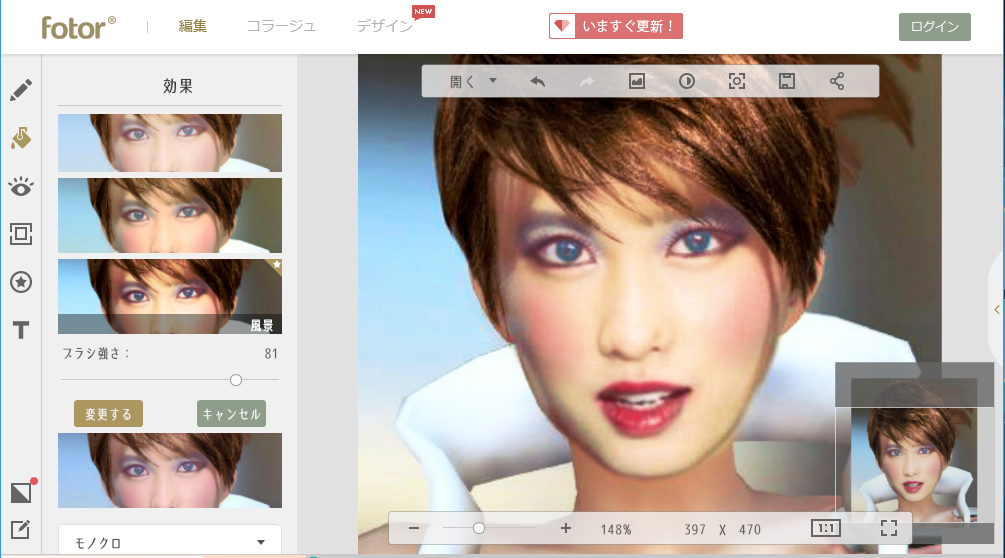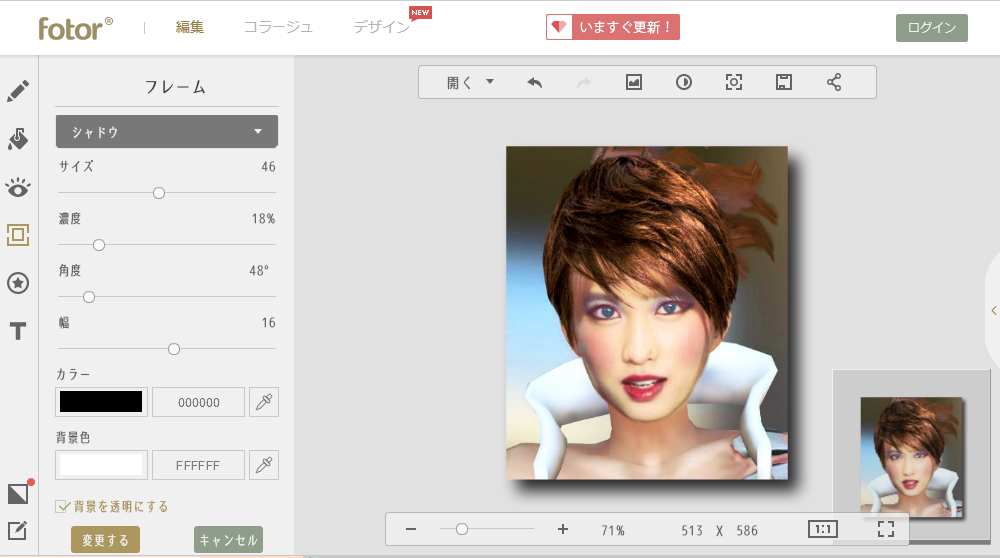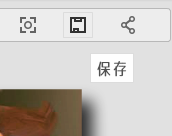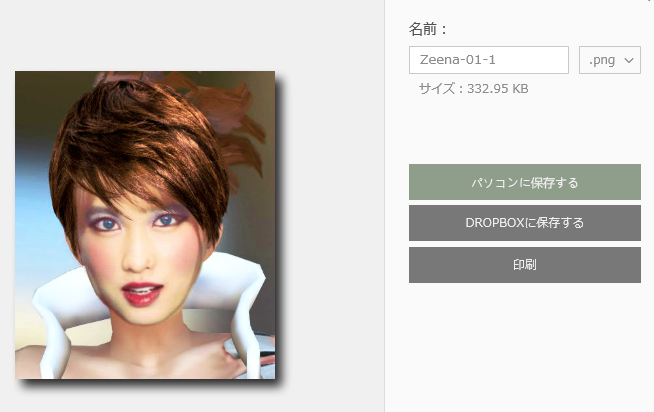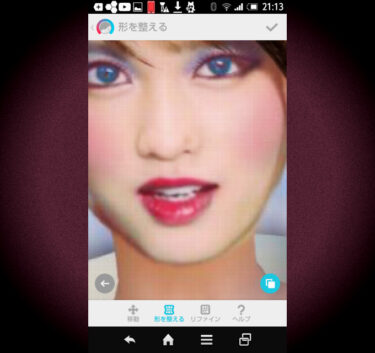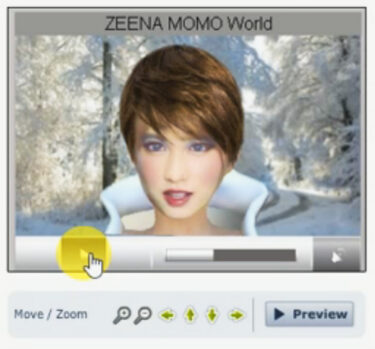前回までにブラウザとアプリのみで作成してきたポートレートのベース画像を、今回はブラウザで使える写真画像編集ツールで仕上げたので紹介します。無料で使えて多機能ですが使いやすいです。Clara.ioに3Dキャラを読み込む経過も?
全体の流れ
【前回まで】
【ポートレート】ブラウザだけで3Dキャラクターを作ってみると?! >>>
・(3Dキャラクターの作成)省略してプリセットキャラクターを使用
・MIXAMO:プリセットキャラクターの選択/ポーズの選択とFBXでの書き出し
・Sketchfab:FBXの読込みと背景の設定、およびカメラワークとパブリッシュ
【ポートレート】ブラウザの2Dツールだけで顔写真を3Dキャラと合成?! >>>
・顔写真の用意:自撮り写真、またはGoogle写真などのライブラリーから選択
・Sketchfab:3Dキャラクターのポートレート用画像の用意
・Pixlr Editor:3Dキャラクターの顔に顔写真の貼り込み
【ポートレート】ブラウザだけで顔とヘアースタイルのメイクアップ?! >>>
・TAAZ:顔のメイクアップ、およびヘアースタイルのメイクアップ
★ 2019年2月時点で確認したところ、TAAZサイトはアクセス出来なくなっていました。メイクアップは今回紹介するFotorで行うか、以下のパソコンアプリの体験版をお試しください。
TWICE MINA?FaceFilter3で顔写真をメークするための6つのプロセス >>> OTOMONO Xへ
好きな顔写真に好みのメークをして3DCGを楽しむ3つのプロセスとは? >>>
【ポートレート】人物写真エディタアプリで表情のチューニング?! >>>
・Facetune:表情のチューニングその他(スマホアプリ)
【今回】
Fotor:ポートレート全体の仕上げ(顔の簡単なメークアップも含む)
以上で今回の3Dキャラクターと顔写真を使ったポートレート作成の企画は完了です。
Fotorとは?
ブラウザで使える画像編集ツールですが、海外サイトながら日本語に完璧に対応しているので使いやすいです。
画像編集ソフトの代表格はPhotoshopですが、プロ向けなので一般人には少々ハードルが高いのと、ハイスペックのパソコンでないと動作が重く感じられます。
Fotorは写真の加工に特化していて、ワークフローが分かりやすく動作が軽いのが特徴で、しかも無料のWebサービスとしては高機能なのでありがたいです。
以下のサイトに行きます。
ポートレートのベース画像の用意
今回は前回までに作成した以下のポートレートのベース画像を使いますが、もちろん自撮り写真やGoogle画像検索で選んだ芸能人の写真などでもかまわないです。
無料お試し版を使ってみる
無料版では使えない機能もありますが、基本的な機能は十分に使えます。データの保存もできるので通常の用途であれば実用的に使えると思います。画面を下にスクロールします。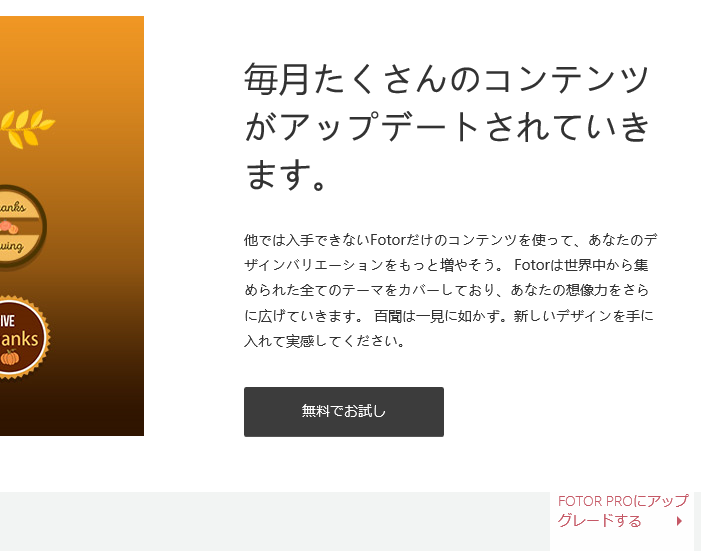
「無料でお試し」ボタンをクリックします。
「デザイン」画面になります。ここではイチから画像を作成します。今回はすでにある画像の編集をするので、トップメニューの左端にある「編集」をクリックします。
「開く」をクリックします。チップヘルプが煩わしいですが、最初はわかりやすいのでこのまま進めます。
いろいろなメニューがありますが、最初に左のツールバーの上から3番目の「ビューティー」をクリックします。簡単なメイクアップができます。
メニューの「美肌」「頬染め」「シェイプアップ」は右端に緑のマークが付いていますが、これは有料のPRO版にアップグレードしなければ使えません。今回は「デカ目」の下の「美眉毛」をクリックします。
「色」「サイズ」「強さ」を調節して「変更する」ボタンをクリックします。私の場合は効果がまったくわかりませんでした。パソコンアプリのFaceFilter3やPortrait Proの体験版をお試しください。
やり直して「効果」を使ってみる
左のツールバーの上から2番目の「効果」をクリックし、「シーン」から「風景」を選ぶ。
「ブラシ強さ」のスライダーで効果の強弱が変えられます。Fotorの編集では、この「効果」が最も実用的で使いやすいと思います。「変更する」をクリックし確定します。
仕上がった画像は?
「フレーム」で「シャドウ」を選んで影付きにしました。背景は透明にチェックを入れています。
画像の上にあるツールバーの右から2番目の「保存」をクリックします。
右上の「名前:」で、背景を透明にしている場合は必ず「.png」を選びます。「.jpg」では透明になりません。
「パソコンに保存する」をクリックし、場所を指定して保存します。保存されたファイルを開こうとしても拡張子が付いていなかったので開けませんでした。拡張子の「.png」を付けて開くと以下のようになりました。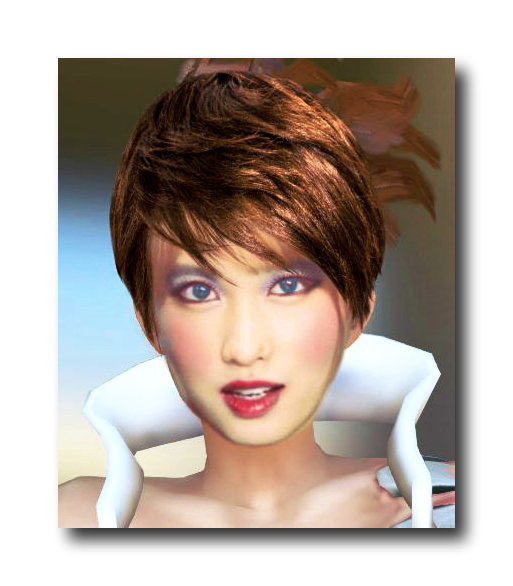
以上で今回の企画は終了します。
Adobe Photoshop Elements 15
まとめ
ブラウザで使える3DCGツールのClara.ioに、いろいろなツールやソフトで作成した3Dキャラクターをインポートして試してみていましたが、結果的には実用的に使えるものはMIXAMOのプリセットキャラクターのみでした。
MIXAMOのFUSE 1.3やAdobe Fuse CCも試してはみましたが、私のパソコン(Windows 10)では起動ができませんでした。
おそらくMac miniでは起動ができるとは思いますが、現在はWindowsでほとんどの作業を行っているので、Macでは試していません。
Amazon AWSのElastic GPU付きの仮想WindowsでAdobe Fuse CCやPhotoshopなどのAdove CCアプリが使えるので以下の記事を参考にしてください。
Adobe CCを仮想Windowsで?課金を抑えるには低スペックに移行?! >>>
MakeHumanも試しましたが、Clara.ioのエディット画面の表示で、キャラクターから白いトゲトゲが多数生えていて気持ち悪いのでとても使う気になれませんでした。
MIXAMOのプリセットキャラクターを今後使うにしてもポーズやアニメーションでの課題があるので、もう少し使ってみて詳細を紹介したいと思います。
【ポートレート】人物写真エディタアプリで表情のチューニング?!
ではでは、きらやん