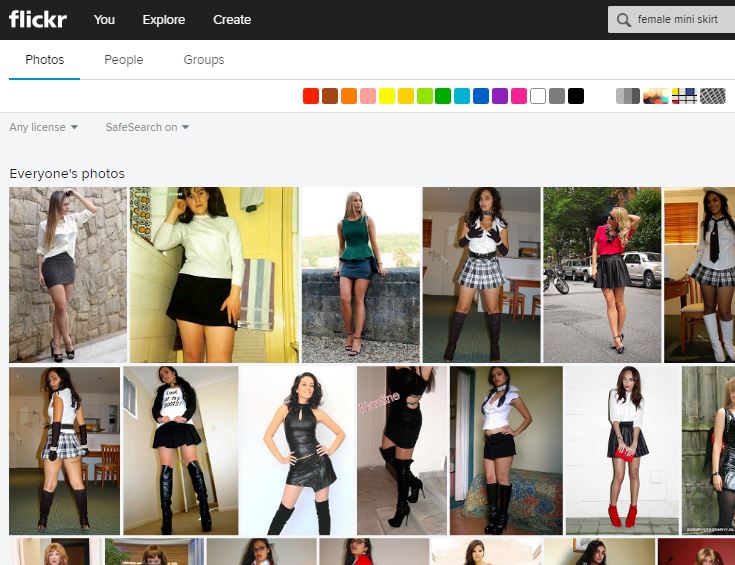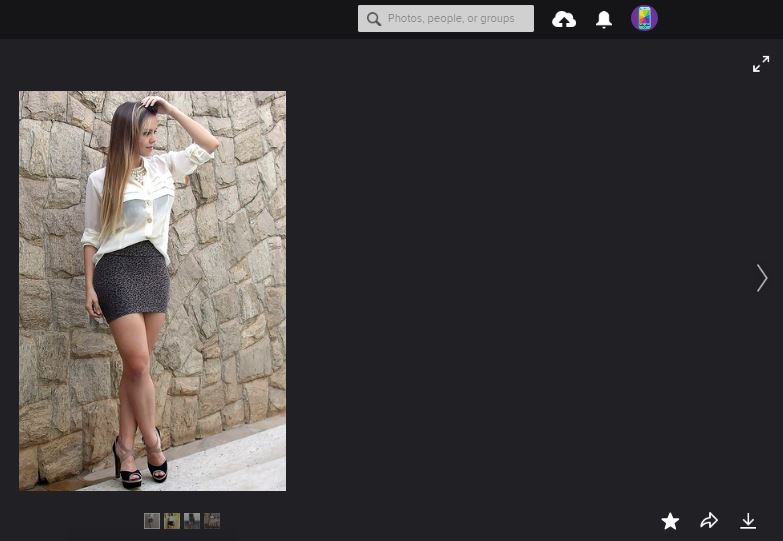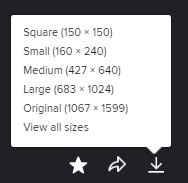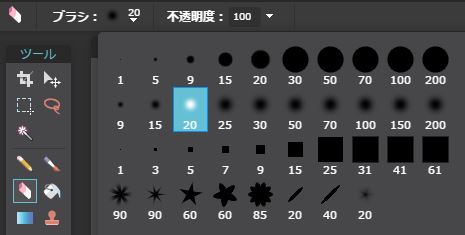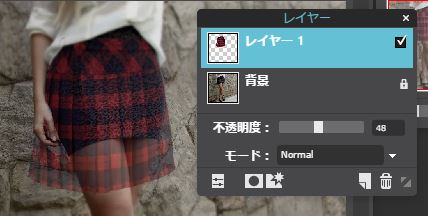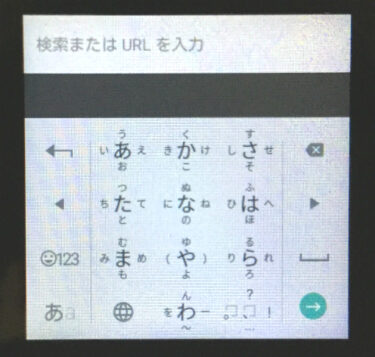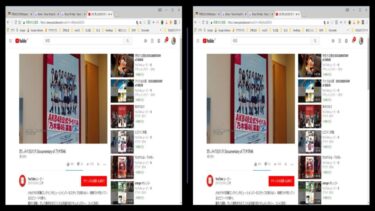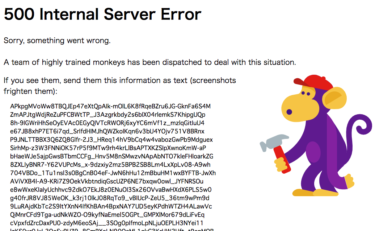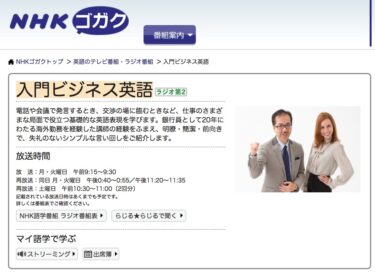フリマへ出品する際はトップ画像もスマホで撮影した平置き写真やハンガーに吊るした写真をそのまま貼り付けているのを見かけます。トップ画像を無料WebサービスのFlickrやPixlrなどを用いて画像加工と合成をしてみたので紹介します。
トップ画像加工の背景
フリマに出品されている商品の画像を見ていると、大きく2通りに分かれています。
・素人がスマホで撮影してそのまま貼った写真
・モデルが着用したものをプロのカメラマンが撮影して画像編集した写真
 商品価値はこれとは別の話なので、単に写真で売れる売れないが決まるわけではありませんが、少なくとも通販の場合は写真が判断材料として大きく影響していることは確かだと思います。
商品価値はこれとは別の話なので、単に写真で売れる売れないが決まるわけではありませんが、少なくとも通販の場合は写真が判断材料として大きく影響していることは確かだと思います。
しかし、フリマへの個人の出品にプロが使うようなフォトショップなどの高額なソフトや月額コストを負担してまで写真加工に費やす必要性は感じません。最近では主にインスタグラムなどのSNSへの写真投稿に使える画像編集スマホアプリも多くリリースされています。
そこで、私なりのツールと方法で無料で簡単にプロに迫るトップ画像の加工編集テクニックを紹介します。今回はデスクトップPCによる方法ですが、次回以降にスマホアプリによる方法も紹介したいと思います。
画像加工の手順
・商品をスマホやデジカメなどで撮影する。
・パソコンに写真を転送する。
・写真の背景を切り取り背景透過画像にする。
・Flickrのサイトに行き、背景写真を検索して選び、ダウンロードする。
・Pixlr Editorのサイトに行き、ログインする。(最初に使う時はサインアップ)
・商品画像(背景透過)と背景画像を開き合成する。
・合成画像の明るさや色味などを調整し、保存する。
・場合により、着用モデルも別に入手し、背景透過画像にして合成する。
最初は慣れないとけっこうたいへんな作業ですが、いったん慣れると動作が軽いソフトやWebサービスなので、一般的なスペックのパソコンでフォトショップを使うより快適に作業ができると思います。
背景透過画像の作り方
Pixlr Editorでも作れますが、少々面倒な作業になるので専用のソフトを使います。2通りの方法があり、それぞれ別々のソフトになります。
・フリーソフト「鋏」:切り抜きたい領域をマウスでクリック/ダブルクリックして輪郭をなぞって切り抜く。
・フリーソフト『手軽に透明png』:境界が明確な画像で同じような色の部分を自動的に切り抜く。
ダウンロードURLと操作方法は以下の記事を参考にしてください。シンプルなソフトなのでわかりやすいと思います。
http://amsstudio.jp/free-service/2012/11/cut-image.html
Flickrサイトから背景写真をダウンロード
海外のサイトなので英語が苦手な方には面倒ですが、直感的にわかると思います。以下のURLに行きます。日本語での入り口なので、ハードルは少し低くなります。
https://www.flickr.com/groups/51035577168@N01/
写真の検索は右上の検索窓に検索キーワード(英語)を入力してEnterキーを押せば割と早く凄い数の写真の一覧が表示されます。例えば「female mini skirt」で検索すると以下のようになります。
モデルが素人の写真が多く含まれていますが、一目見ればプロのモデルはわかるので、できるだけプロのモデルの写真を使うようにします。今回の目的は「プロに迫る」トップ画像の作成なので、ですね。
なぜFlickrなのか?ですが、上記のように画像をキーワードで検索してみると、少なくともアパレルに限ってはヒットする件数が格段に多く、探し回る時間を節約できます。写真のダウンロードは無料ですし、操作性も良いと思います。
Google画像検索も便利ですが、著作権や商用利用に関しての管理がほとんどされていないので、フリマの出品で使うのは少々リスクがありそうです。
Flickrでは商用利用やロイヤリティーフリーの管理がされているのでフィルターで絞り込めます。
Flickrでダウンロードしたい写真をクリックすると以下となります。
右下の下矢印のダウンロードボタンをクリックすると以下のメニューが表示されます。
私は「Original(1067 x 1599)」を選んでクリックしました。ダウンロードが開始されます。
フリマの写真サイズはあまり制約は無いと思いますが、目安としては700x700pix以上をおススメします。
Pixlr Editorによる画像加工と合成
Pixlr Editorは3DソフトではトップのシェアがあるAutodesk社が運営している無料のWebサービスです。昔のフォトショップを思わせるインターフェースで、シンプルなので動作が軽快でわかりやすいです。以下のサイトに行きます。
https://pixlr.com/editor/
サインアップ/ログインしなくても使えます。ファイルメニュー>保存…>フォーマットで「PXD」を選んで保存すれば、次に開いたときにレイヤーも復元されます。
Pixlr Editorの使い方は検索すれば多くの記事が出てきますので参考にしてください。
出品するスカートの画像は以下としました。フリマの画像をキャプチャーしたものです。
Flickrからダウンロードした背景画像は以下を使いました。
スカートの画像を「手軽に透明png」で背景透過した画像をPixlrで開き、上記の背景画像と合成して仕上げたものが以下です。
合成には以下のテクニックを使いました。
・背景透過したスカートのウィンドウを選択し「Ctrl+A」で全選択後「Ctrl+C」(コピー)
・背景ウィンドウを選択し「Ctrl+V」(貼り付け)
・「Ctrl+T」で自由変形(Shift+ドラッグで縦横比を固定して拡大縮小、回転)
・編集メニュー>自由歪ませで四隅の四角をドラッグしてスカートをモデルの体形に合わせる。
・消しゴムツールでスカートにオーバーラップしている背景部分のスカート画像を消す。
(右手、シャツ)消しゴムの大きさはブラシサイズを変える。不透明度も変更可。
・スカート全体の不透明度の調節はレイヤーパレットで行う。80~90%にすると透け感が出る。以下は48%と極端な例で、背景画像により見え方が変わる。
あくまで合成なので、現実的には不自然な写真になっていますが、モデルに着用させたイメージにするとリアリティーが増して買う人の気を引くことに一役買うと思います。
以上で、Flickrからダウンロードした背景画像にスカートの画像を合成する方法の紹介を終了します。
まとめ
FlickrとPixlr Editorはスマートフォンのアプリ(iOS/Android)もあるので、フリマへの出品をスマホでやっている人にとっても参考になるかと思います。
【Pixlr】iPhoneアプリでフリマ出品のトップ画像を作ってみた?! >>>
また、FlickrやPixlr Editorほどの写真や機能は必要なければ、BeFunkyやマイクロソフトのSprightlyやアドビのSpark Postなども使えそうです。画像の変形や合成が少々ややこしくなりますが、オールインワンで1つのアプリで完結できるメリットはあるかもしれません。
ではでは、きらやん