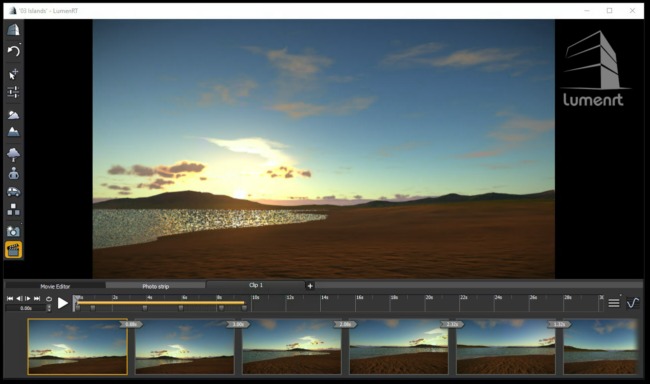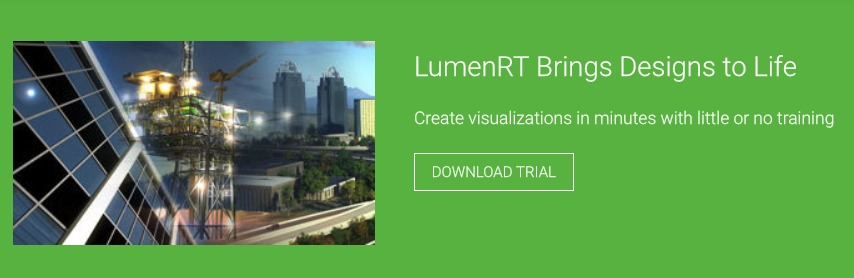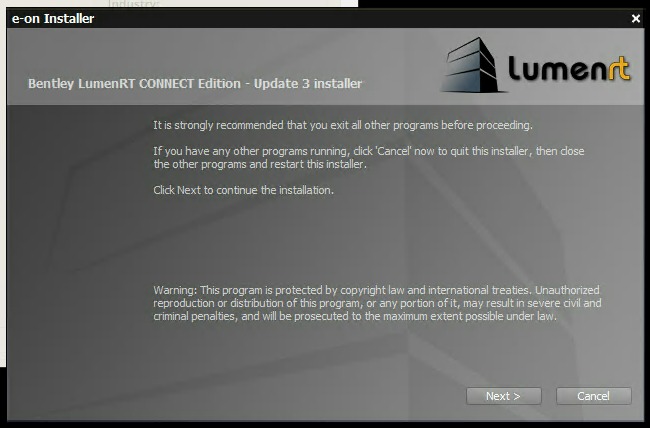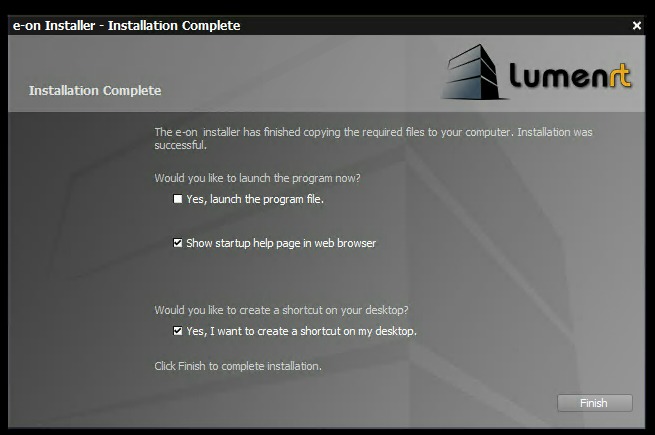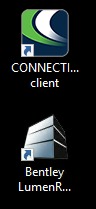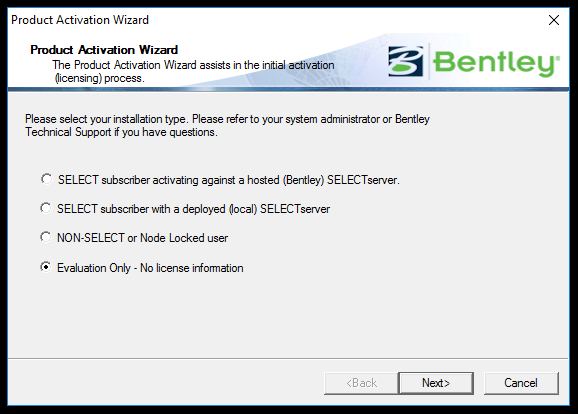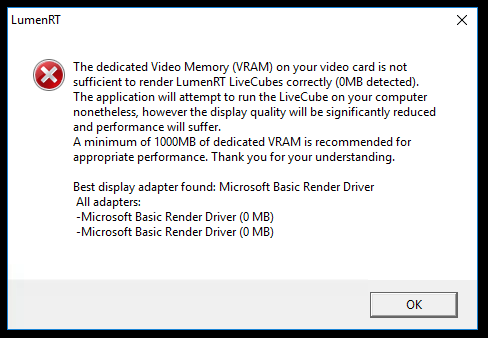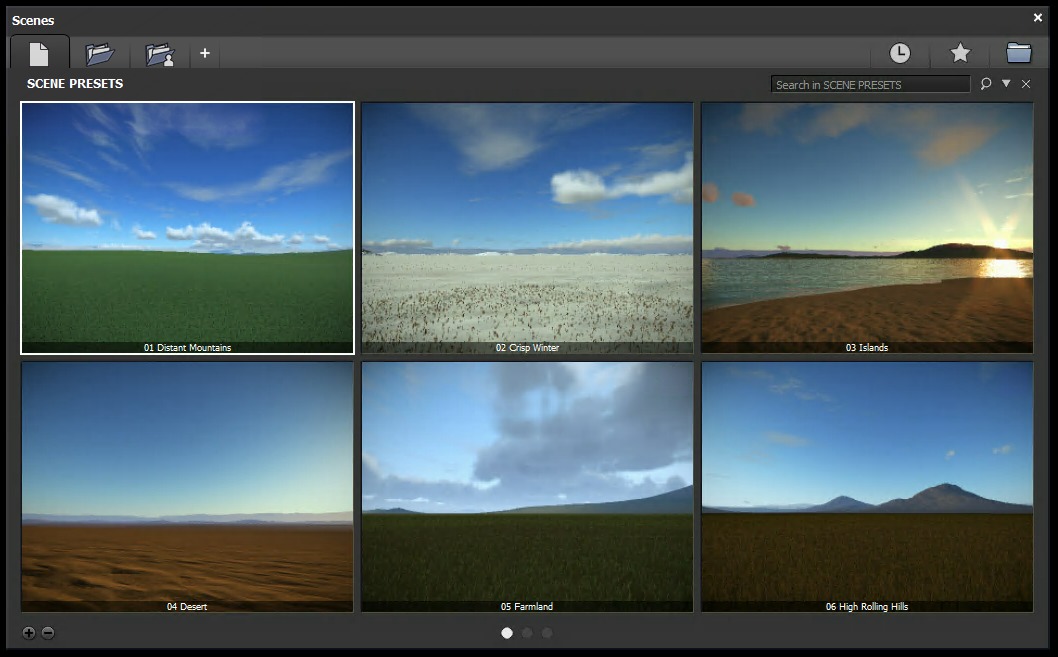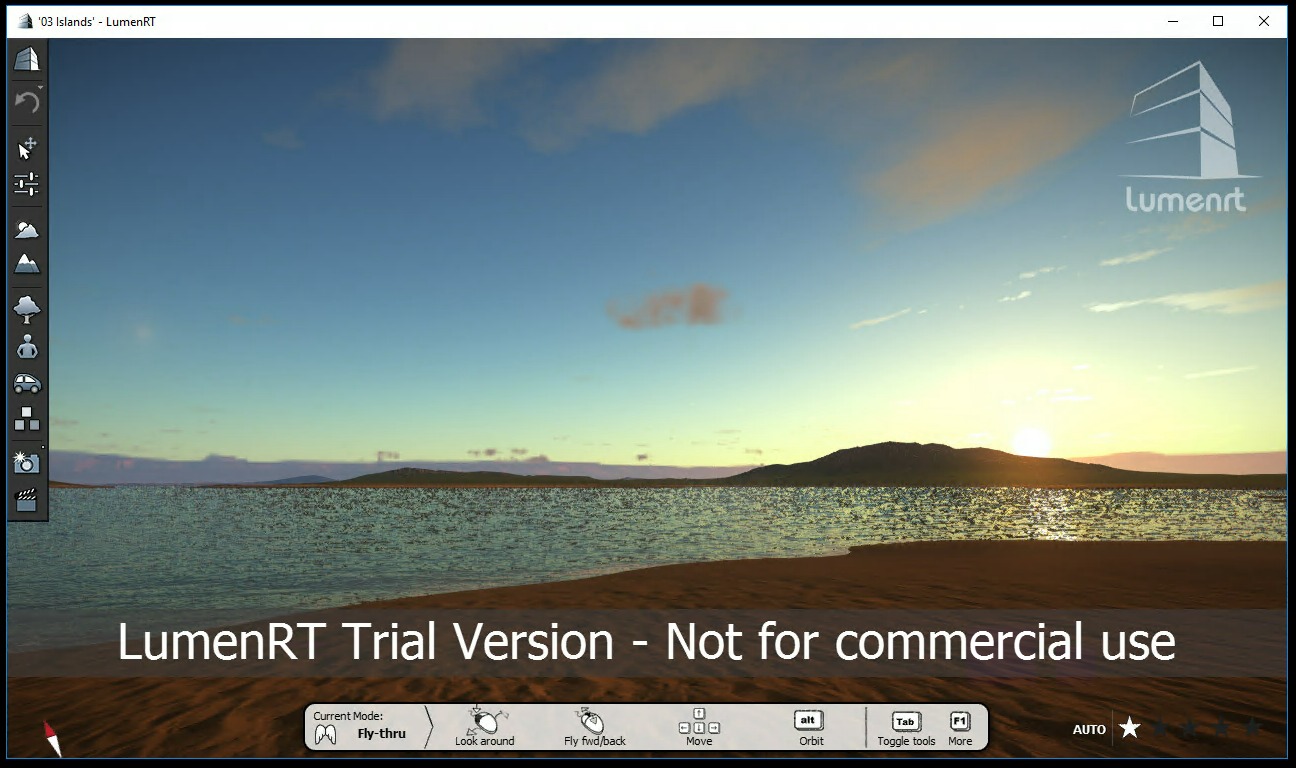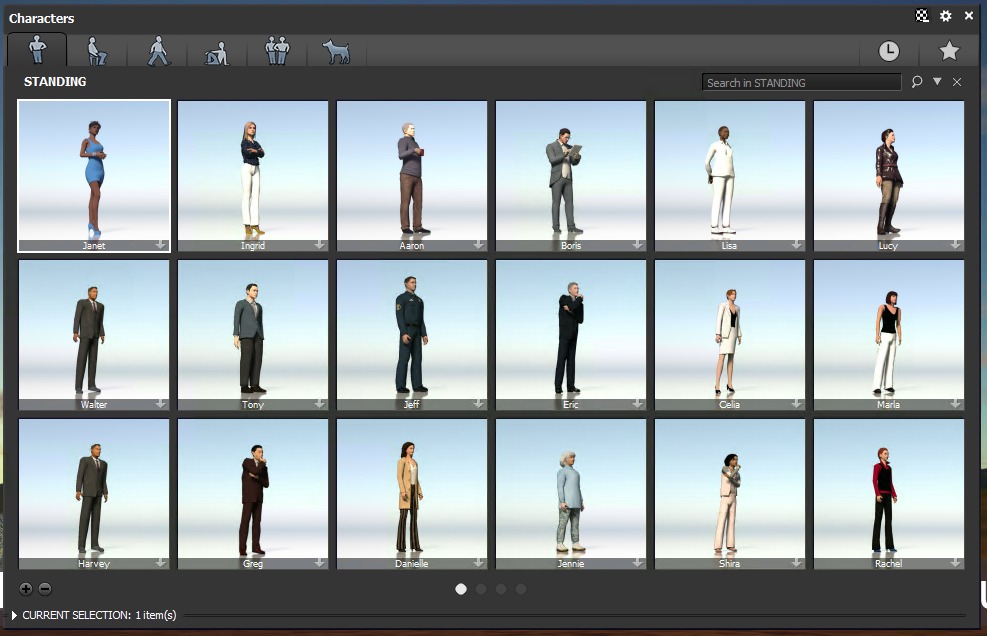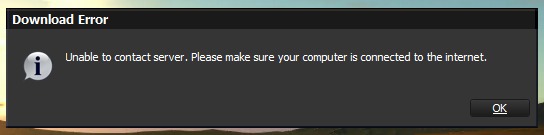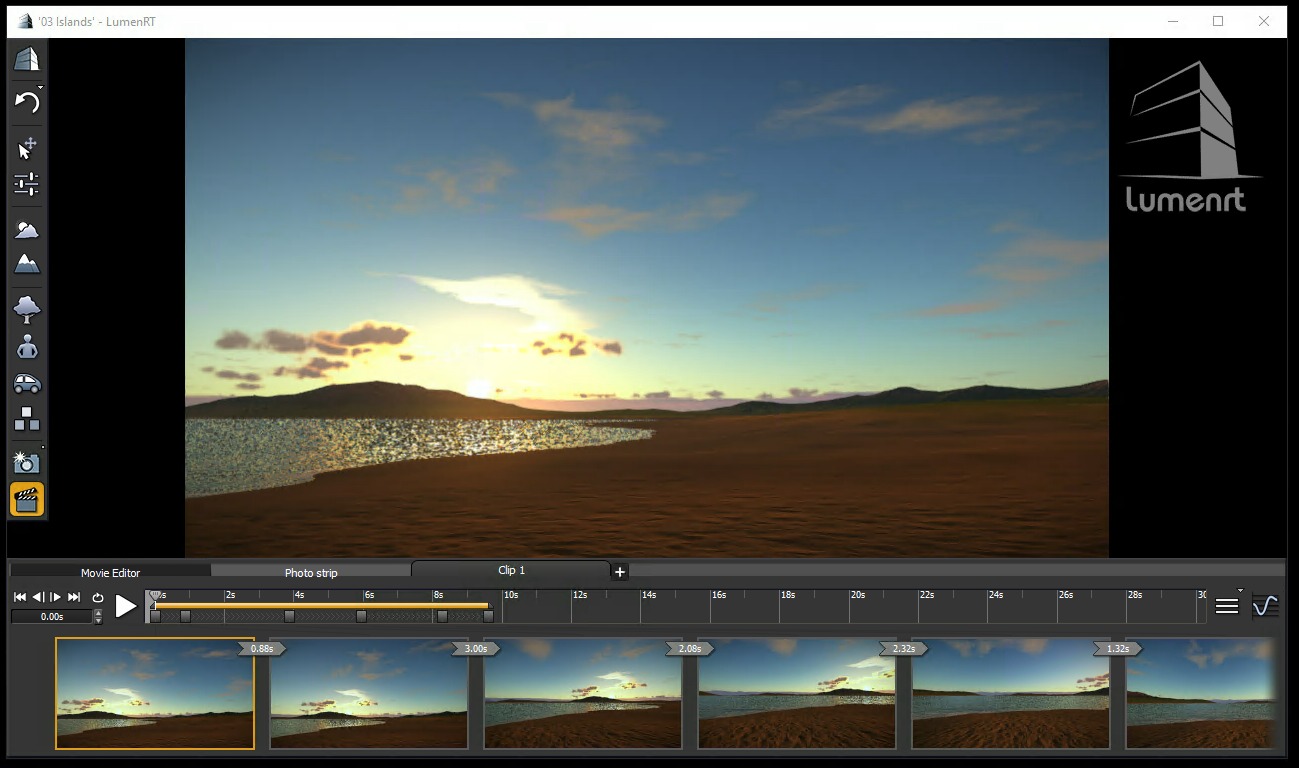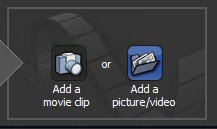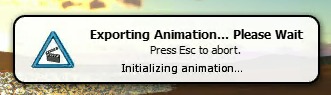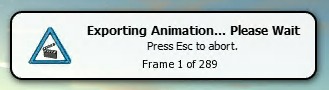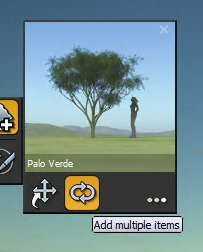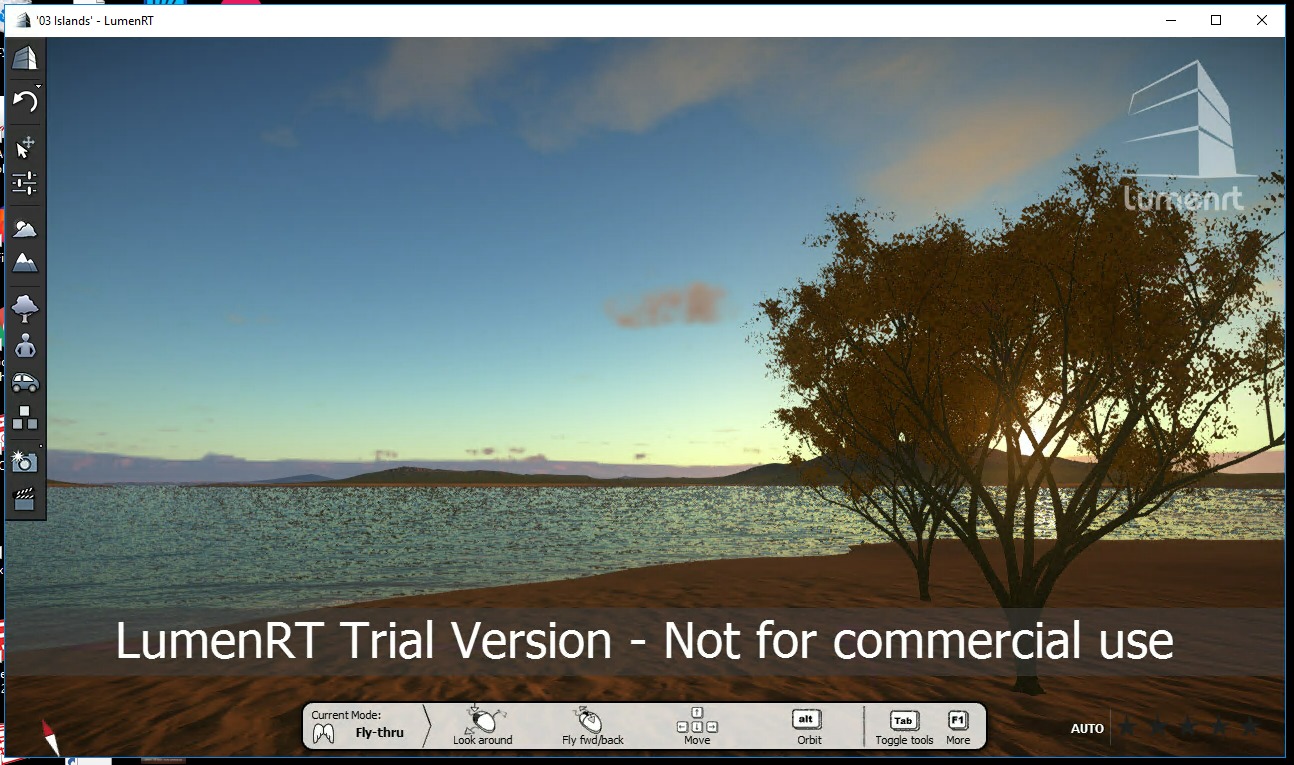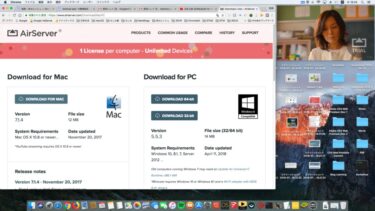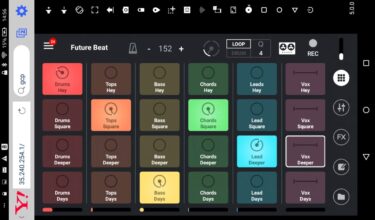景観ソフトで有名なVUEの制作元であるe-onのスケッチアップ拡張機能であるLumenRTのお試し版をAmazon AWS上の仮想Windowsで動かしてみたので紹介します。HDムービー出力した動画も紹介。
YouTubeプロモーション
スケッチアップのExtension WarehouseにLumenRTがあるので、以下のページ上でプロモーション動画が観れます。
https://extensions.sketchup.com/pl/content/lumenrt
Amazon AWSのElastic GPU付き仮想Windows
以下の記事が参考になります。この記事では無料の3DCGソフト DAZ Studio4.10で紹介しています。
DAZ Studioレンダリングを高速化?AWS Elastic GPUの使い方 2018! >>>
Elastic GPU付きの仮想Windowsは主要な3DCGソフトが直接起動出来ますが、他のタイプのGPU付き仮想Windowsでは3DCGソフトの起動が面倒です。
LumenRTではElastic GPUによるレンダリングの高速化が出来ませんでしたが、スケッチアップやLumenRTの起動が直接出来ると言うメリットがあるので、今回も使いました。
LumenRT Trial versionのインストール
スケッチアップのExtension Warehouseのダウンロードボタンをクリックしてもダウンロード出来なかったので、以下のBentleyのサイトから行いました。
https://www.bentley.com/ja/products/product-line/modeling-and-visualization-software/lumenrt
ページの一番下の方にトライアル版のダウンロードページへのボタンがあります。
私はAmazon AWSの仮想Windows上で試しました。GPUが使えると思いましたが、残念ながらElastic GPUはLumenRTにはGPUとして認識されませんでしたが・・・
画面の指示に従って、右下の「Next >」ボタンをクリックしてインストールします。
私の場合は、途中でエラーが出ましたが、かまわず先に進めると、インストールが完了出来ました。
使ってみた
最初に起動すると以下の画面が表示されます。
「Evaluation Only…」を選択して「Next >」をクリックして進みます。
AWSのElastic GPUではGPUと認識されませんでした。HDムービーのレンダリングにはかなり時間がかかりますが、静止画であれば待たされることは無いので、GPU無しでもなんとかなります。
シーンを選んでクリック。
ウォーターマークが表示されますが、ポストワークの画像編集でカット出来ます。
AWSの仮想Windowsの場合は、Windows PCからリモートデスクトップ接続で繋ぐと問題ないです。
Mac版などの接続ソフトからだとマウスドラッグの感度が高過ぎて使いにくいですが、ちょこっとドラッグすればなんとか使えます。
人間をシーンに追加しようとしましたが、以下のメッセージが表示されて出来ませんでした。他のアイテム(樹木など)も同様に追加できません。
トライアル版なので追加できないのかもしれませんが、以下のコミュニティーでやり取りをしている最中です。
樹木に関してはインストーラーがダウンロード出来ました。インストール後には樹木を追加出来ました。「まとめ」で詳しく紹介します。
ムービーの書き出し
先ずはクリップを追加します。今回はカメラを数回水平に動かしただけですが・・・
約10秒程度のムービーが出来ました。これをHDムービーで書き出します。
「Add a picture/video」をクリック。ファイル選択画面が出るのでフォルダーを指定しファイル名を入力して「開く」をクリック。
書き出すムービーのオプションを設定し、右下の「OK」をクリック。
289フレームをレンダリングするのに約1時間30分かかりました。以下のリンクからダウンロード出来ます。私はVLCで開くと観れました。
LumenRT スケッチアップ用景観ソフトを試す?! >>> YouTubeサイトへ
まとめ
人物や樹木などのアイテムがトライアル版でも追加できるのか?の回答を待って、先に進もうかと考えていましたが、コミュニティーにてもらったコメントがヒントになりました。
以下のサイトから樹木のインストーラーがダウンロード出来ます。一番下のリンクです。
https://archive.org/download/BentleyLumenRTContentPlants16
Macでダウンロードすると約30分かかりましたが、AWSの仮想Windows上では13分で終わったので、仮想Windows上でダウンロードする方が速いです。
.zipファイルを展開するとインストーラー(.exe)が出来るのでダブルクリックして起動し、画面の指示に従ってインストールします。
LumenRTを起動してシーンを開いた後で、樹木アイコンをクリックして好みの樹木をクリックします。人のシャドウは大きさの比較のためなので実際には現れません。
右のアイコンをクリックすると、一度に複数の樹木を追加できます。
シーンの適当な場所でクリックすると樹木を追加出来ます。
ツールバーのトップにあるアイコンをクリックして、シーンを保存しておきます。シーンの選択画面から保存したシーンを開けます。
トライアル版はおそらく14日で期限切れになると思われるので、その後は全く使えなくなるのか、あるいは制限付きで継続して使えるのかを確認して、その後の対応を考えようかと思います。
進捗状況をこの記事内で随時レポートしていく予定です。
ではでは、きらやん