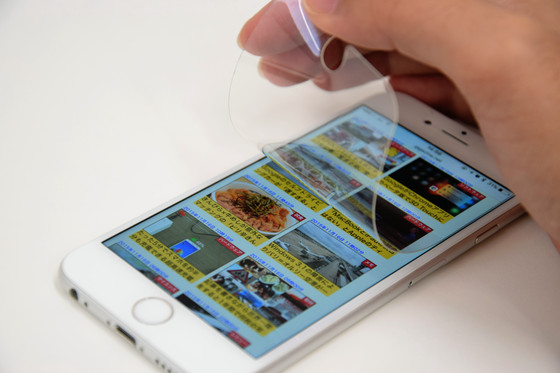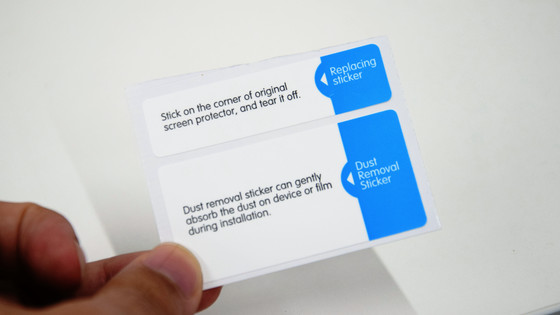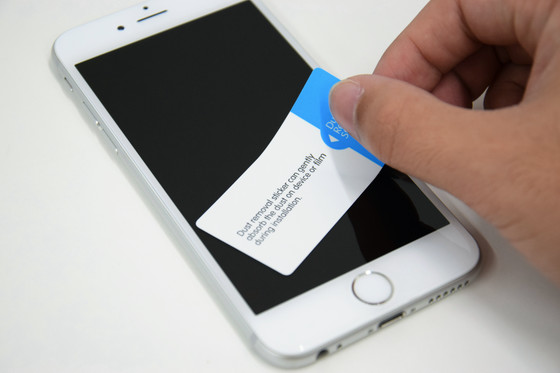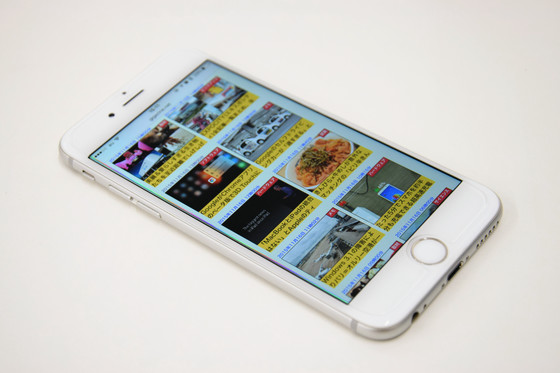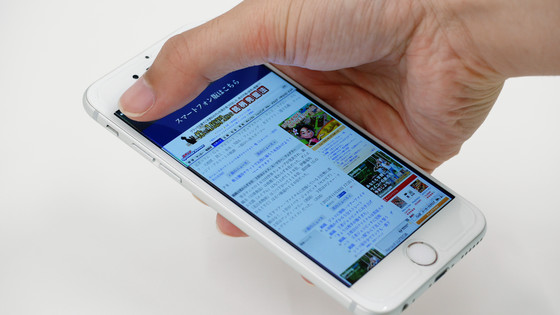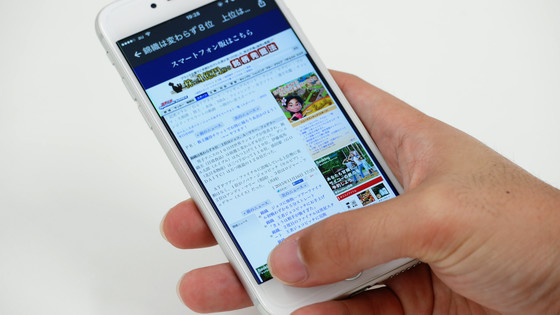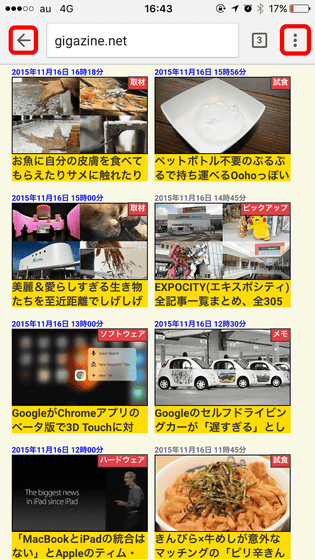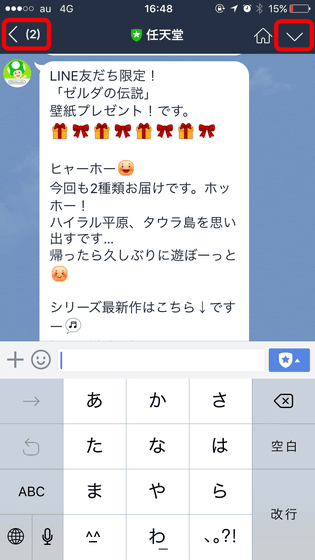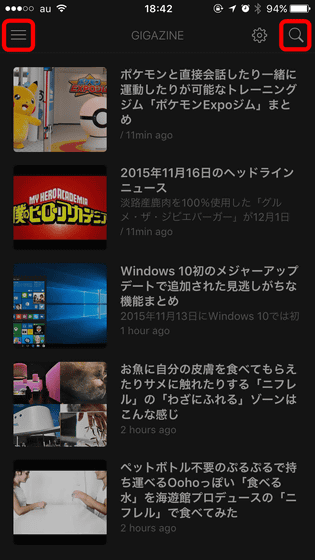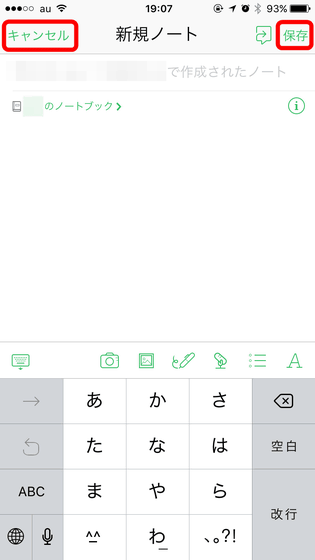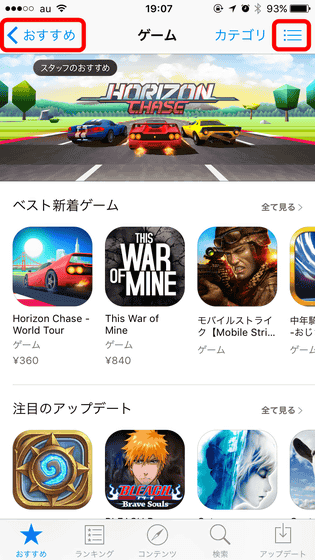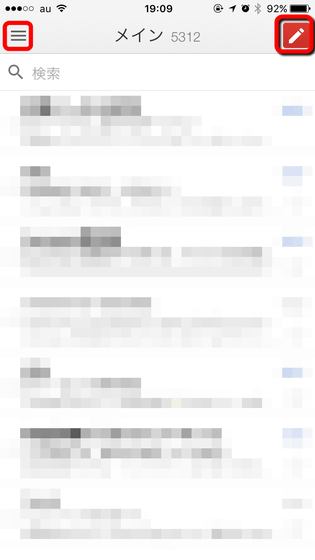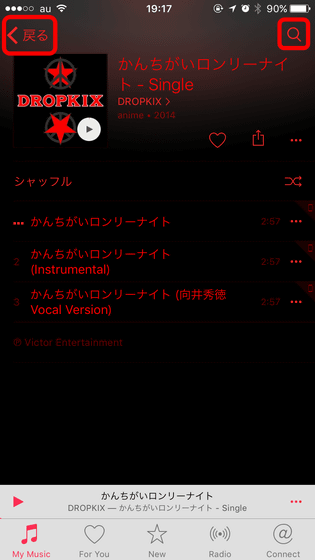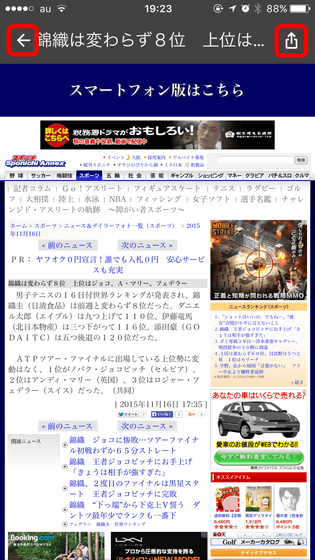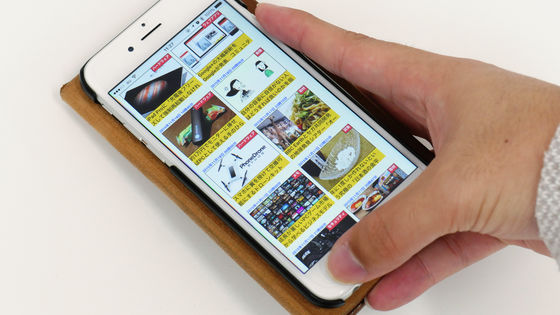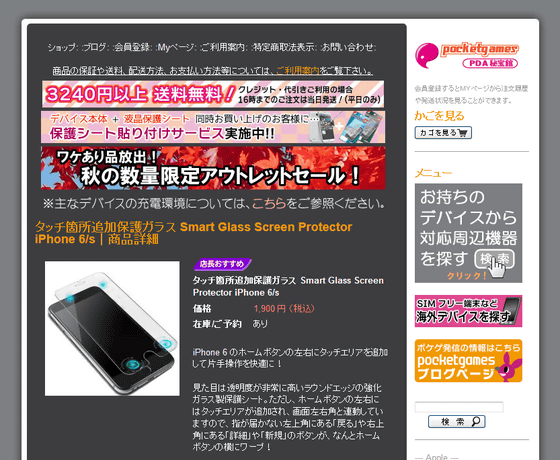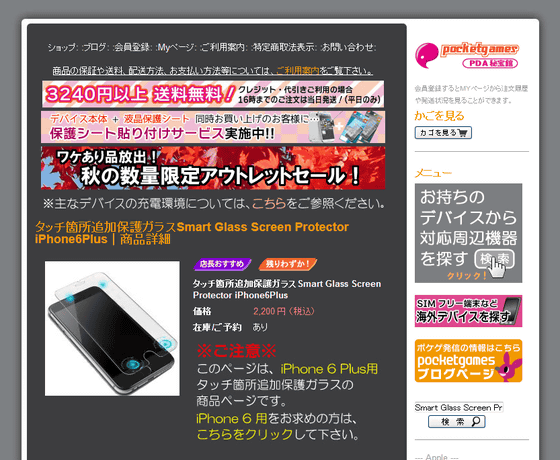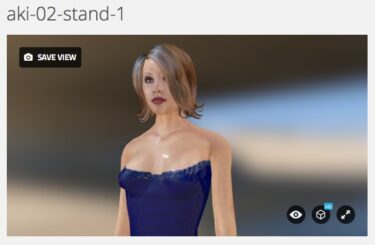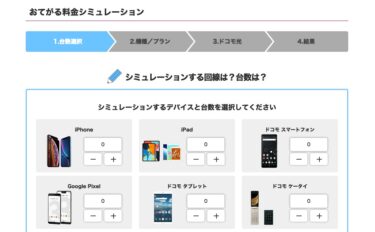ディスプレイ保護ガラス「Smart Glass Screen Protector iPhone」。なんとホームボタンの左右両脇にひとつずつボタンを追加できる保護ガラスで、アプリ画面上部によく配置される「戻る」ボタンや「メニュー」ボタンが片手でも簡単に押せるようになります。
GIGAZINEの記事から引用
[ad]2014年まで、iPhoneといえば「4インチディスプレイのコンパクトさ」が他のスマートフォンとの明確な違 いになっていました。しかし、現在は4.7インチのiPhone 6/6sと、5.5インチのiPhone 6 Plus/6s Plusが登場しておりiPhoneにも大画面化の波が押し寄せています。そんな大画面化したiPhoneを使用していると、片手では画面上部のボタンに 届かないことがしばしばあるのですが、そんな時に役立つディスプレイ保護ガラスが「Smart Glass Screen Protector iPhone」です。なんとホームボタンの左右両脇にひとつずつボタンを追加できる保護ガラスで、アプリ画面上部によく配置される「戻る」ボタンや「メニュー」ボタンが片手でも簡単に押せるようになります。
pocketgames PDA秘宝館 タッチ箇所追加保護ガラス Smart Glass Screen Protector iPhone 6/s
http://www.pocketgames.jp/item_detail/itemCode,19921c/◆Smart Glass Screen Protector iPhoneを使うとこうなる
4インチディスプレイのコンパクトなiPhone 5/5sなどの場合、片手でもあらゆる操作が楽々可能でした。しかし、4.7インチディスプレイのiPhone 6/6sや5.5インチのiPhone 6 Plus/6s Plusだと片手ではどうしても画面上部の隅にあるボタンがタップしづらくなってしまいます。以下のムービーは片手でiPhone 6を持ったまま画面上部左右に配置されたボタンをタップしているムービー。片手だとどうしても画面上部のボタンをタップするためにiPhoneの持つ位置 をずらす必要があり、このせいで「iPhoneを落としそうになった」という経験をした人も多いはず。大画面化したiPhoneでは画面上部のアイコンをタップするのが大変 – YouTube
それに対してSmart Glass Screen Protector iPhoneを貼り付けたiPhoneの場合、画面左右上部にあるアイコンまで指を伸ばさなくてもホームボタンの左右両脇をタップするだけで「戻る」などのボタンがタップ可能になります。
「Smart Glass Screen Protector iPhone」を使えば画面上部の「戻る」ボタンも楽々タップ – YouTube
◆フォトレビュー
というわけで、さっそく「Smart Glass Screen Protector iPhone」がどんな保護ガラスになっているのかチェック。パッケージはこんな感じ。中にはSmart Glass Screen Protector iPhone本体・拭き取り用クロス・アルコールクリーニングパッド・ホコリ取りシールが入っています。
今回はiPhone 6にSmart Glass Screen Protector iPhoneを貼り付けて使用してみます。
続いて用意するのはSmart Glass Screen Protector iPhone。見た目は普通の保護ガラスと同じで「特殊な導電素材が埋め込まれていること」は目視では確認不能。白と赤のシールをはがすとiPhoneに貼り付けるための接着面が出現します。
Smart Glass Screen Protector iPhoneはガラス製なのであまり大きく曲げたりできませんが、接着面にはシリコン吸着剤が使用されており簡単に貼り付けられ、はがして再利用可能との こと。実際、ガラス製であまり曲げたりすることができないので貼り付け作業に苦労するかと思ったのですが、一発できれいに貼り付けることがでました。貼り 付けた瞬間は以下の写真のように気泡が入ってしまったのですが、数分間使用している内に気泡は抜けてなくなりました。
実際にSmart Glass Screen Protector iPhoneを貼り付けてからiPhoneのディスプレイをオンにするとこんな感じ。ガラスシートなので触った感触は非常に滑らか。
ガラスシートの縁部分はラウンドカットされているので縁で指を切る、といった心配もありません。
また、ガラス表面は撥油コーティング加工および防汚コーティング加工が施されているので指でペタペタ触っても指紋は付きにくく、拭き取りも簡単。
使用時はホームボタンの両脇をこんな感じで指でタップするだけでOK。ガラスシートの内部に導電素材が内蔵されているので……
ホームボタン左側をタップすると画面左上エリア、右側をタップすると画面右上エリアにまで信号が伝わり画面をタップできるようになっています。
実際にSmart Glass Screen Protector iPhoneを貼り付けるとどれくらい操作しやすくなるのかがよく分かるムービーが以下のもの。
Smart Glass Screen Protector iPhoneを貼り付けるとiPhoneの片手操作が楽々に – YouTube
◆実際どんなアプリで使えるのか?
実際にいろいろなアプリを起動してみたところ、大抵のアプリが画面右上と左上に何かしらのボタンを配置しており、Smart Glass Screen Protector iPhoneを使用すればこれらのボタンが片手でも楽々タップできるようになることが実感できました。「Chrome」は画面左上に「戻る」、右上に「メニュー」ボタンが配置。
「LINE」のトーク画面でも画面左上に「戻る」、右上に「メニュー」ボタン。
「feedly」の場合は画面左上に「メニュー」、右上に「検索」ボタン。
「Evernote」のノート画面では画面左上に「キャンセル」、右上に「保存」ボタン。「保存」と「共有」ボタンがとても近くに配置されていますが、Smart Glass Screen Protector iPhoneを使えば「保存」をピンポイントでタップできます。
「App Store」では画面左右の隅にボタンが配置されています。
「Gmail」では画面左上に「メニュー」、右上に「新規作成」ボタン。
「ミュージック」では画面左上に「戻る」、右上に「検索」ボタン。
「Googleニュース」では画面左上に「戻る」、右上に「共有」ボタン。
◆感想
実際に使ってみたところ、Smart Glass Screen Protector iPhoneの反応は想像以上で指を懸命に伸ばさなくても画面上部の両脇にあるボタンをタップできるようになったので非常に片手操作がはかどります。ただ し、貼り付けた当初はついつい指を伸ばしてボタンを直接タップしようとしがちなので、ホームボタンの両脇をタップすることに慣れてくるとより便利さを痛感 できる感じ。ただし、Smart Glass Screen Protector iPhoneを貼り付けると導電素材が内蔵されている画面上部左右のエリアがタップに反応しづらくなるので、極力ホームボタンの左右両脇にあるエリアを タップして操作した方が良さそう。また、ケースを装着してiPhone本体に手が直に触れていなかったりすると、若干反応が悪くなるという欠点もありま す。なので、Smart Glass Screen Protector iPhoneを使用する場合は「iPhoneにケースを装着しない」「背面部分が大きく空いているバンパー系のケースを装着する」もしくは「ホームボタン 左右の導電エリアをタップする際にiPhone本体のその他の部分を触りながら行う」などの工夫があるとより便利に使えます。
なお、iPhone 6/6s向けの「Smart Glass Screen Protector iPhone」は以下から税込1900円で購入できます。
pocketgames PDA秘宝館 タッチ箇所追加保護ガラス Smart Glass Screen Protector iPhone 6/s
http://www.pocketgames.jp/item_detail/itemCode,19921c/iPhone 6 Plus/6s Plus向けのものは以下から税込2200円で購入できます。
pocketgames PDA秘宝館 タッチ箇所追加保護ガラスSmart Glass Screen Protector iPhone6Plus
http://www.pocketgames.jp/item_detail/itemCode,19920b/
iPhone6 (4.7インチ) 専用 戻るボタン付 強化ガラスフィルム 液晶保護フィルム Smart Glass Screen Protector iPhone6
まとめ
私はiPhoneは持っていなくて、AndroidスマートフォンとiPod touchを使い分けています。スマホの画面は5.5インチと今風に大きく、たしかに片手では操作しにくいです。一方のiPod touchは4インチと小型で、楽々と片手で操作ができます。
最近7インチの小型タブレットのAmazon Fireを使い始めて感じたのは、動画やドラマや映画や電子書籍は7インチが適当な大きさだと思います。片手で持てますが、片手操作は無理です。
片手操作がやり易い大きさは、やはりiPod touchの4インチです。なので、スマートフォンは4インチで、小型タブレットは7インチという組み合わせがベストな気がします。スマホにはテザリング機能が付いているので、外出先でも小型タブレットが使えます。
Amazon Fire 8GBは4,980円で買えるので、2台持ちでも最小限の出費ですみます。
【タブレット】4,980円のAmazon Fire 8GBでニコニコ動画は再生可能?!
ではでは、きらやん
[ad]